ഒരു മാസികയുടെ കവര് ചിത്രം പരിശോധിക്കുക. എത്ര മനോഹരമായിട്ടാണ് അവ ചെയ്തിരിക്കുന്നത് എന്നു നോക്കൂ. അത്തരത്തിലൊന്ന് നിര്മ്മിക്കണമെന്ന് തോന്നിയിട്ടുണ്ടോ ? വിന്ഡോസ് ഓപ്പറേറ്റിങ് സിസ്റ്റത്തിലും ലിനക്സിനും ധാരാളം സോഫ്റ്റ്വെയറുകള് ഈ ആവശ്യത്തിനായി ല്യമാണ്. ചിത്രങ്ങള് എഡിറ്റ് ചെയ്യാനും ചിത്രങ്ങള്ക്ക് മോടി കൂട്ടാനും സഹായിക്കുന്ന സോഫ്റ്റ്വെയറുകളാണ് Photoshop, GIMP, Coral Draw, Inkscape തുടങ്ങിയവ. പൊതുവെ ഇമേജ് ഫയലുകള് റാസ്റ്റര് , വെക്ടര് എന്നിങ്ങനെയാണ് തരം തിരിക്കാറുള്ളത്. ചിത്രമടങ്ങുന്ന പ്രതലത്തിലെ ഓരോ ബിന്ദുവിന്റേയും നിറം രേഖപ്പെടുത്തിയിരിക്കുന്ന ഫയലുകളാണ് റാസ്റ്റര് ഫയലുകള്.
ഇവിടെ ചിത്രത്തെ അനേകം സമചതുരങ്ങളായി വിഭജിച്ചിരിക്കുന്നു. ഈ സമചതുരങ്ങലെ DPI( Dots per inch) എന്ന രീതിയിലാണ് സുചിപ്പിക്കാറുള്ളത്. ചിത്രത്തിന് DPI കൂടുമ്പോള് വ്യക്തതയും ഭംഗിയും കൂടും. റാസ്റ്റര് ചിത്രങ്ങളിലാവട്ടെ ഒരു വര വരയ്ക്കുമ്പോള് അത്രയും ഭാഗത്തെ ചതുരങ്ങള്ക്ക നിറം നല്കുകയാണ് യഥാര്ത്ഥത്തില് ചെയ്യുന്നത്. ചിത്രം വലുതാക്കുമ്പോള് ഈ ചതുരങ്ങളും വലുതാകുന്നു. നിങ്ങള് പെയിന്റില് വരച്ച ചിത്രം സൂം ചെയ്തു നോക്കിയിട്ടുണ്ടെങ്കില് ഇതു മനസ്സിലാകും. അരികുകള് വലിയ ചതുരങ്ങളായി വരുന്നതു കാണാം.
ഇവിടെ ചിത്രത്തെ അനേകം സമചതുരങ്ങളായി വിഭജിച്ചിരിക്കുന്നു. ഈ സമചതുരങ്ങലെ DPI( Dots per inch) എന്ന രീതിയിലാണ് സുചിപ്പിക്കാറുള്ളത്. ചിത്രത്തിന് DPI കൂടുമ്പോള് വ്യക്തതയും ഭംഗിയും കൂടും. റാസ്റ്റര് ചിത്രങ്ങളിലാവട്ടെ ഒരു വര വരയ്ക്കുമ്പോള് അത്രയും ഭാഗത്തെ ചതുരങ്ങള്ക്ക നിറം നല്കുകയാണ് യഥാര്ത്ഥത്തില് ചെയ്യുന്നത്. ചിത്രം വലുതാക്കുമ്പോള് ഈ ചതുരങ്ങളും വലുതാകുന്നു. നിങ്ങള് പെയിന്റില് വരച്ച ചിത്രം സൂം ചെയ്തു നോക്കിയിട്ടുണ്ടെങ്കില് ഇതു മനസ്സിലാകും. അരികുകള് വലിയ ചതുരങ്ങളായി വരുന്നതു കാണാം.
ഇനി വെക്ടര് ഇമേജകള് എന്താണെന്നു നോക്കാം. നാം ഒരു രേഖ വരയ്ക്കുമ്പോള് റാസ്റ്റര് ഫയലില് ഇതിലെ ഓരോ ബിന്ദുവിന്റേയും നിറം അണ് ഓര്ത്തു വെക്കുന്നതെങ്കില് വെക്ടര് ഇമേജില് രഖയുടെ നിറവും അഗ്രബിന്ദുക്കളുടെ സ്ഥാനവും മാത്രമാണ് കമ്പ്യൂട്ടര് ഓര്ത്തു വെക്കുുന്നത് . ചിത്രം വരയ്ക്കുമ്പോള് അഗ്രബിന്ദുക്കളുടെ സ്ഥാനവും നിറവും മനസ്സിലാക്കി അവയ്ക്കിടയിലുള്ള മുഴുവന് ബിന്ദുക്കളും കമ്പ്യൂട്ടര് വരച്ചു കൊള്ളും. അതു കൊണ്ടുതന്നെ ച്ത്രങ്ങള് വലുതാക്കുമ്പോള് ചിത്രത്തിന്റെ വ്യക്തത വ്യത്യാസപ്പെടുന്നില്ല. രേഖകള്, ചതുപങ്ങള് ,വൃത്തങ്ങള് വക്ര രേഖകള് എന്നിങ്ങനെയുള്ള ജ്യാമിതീയ രൂപങ്ങളായാണ് കമ്പ്യൂട്ടര് വെക്ടര് ഇമേജുകളെ സൂക്ഷിക്കുന്നത്.
നമുക്ക് ജിമ്പ് ഓപ്പണ് ചെയ്തു നോക്കാം. Application -> Graphics -> Gimp Image Editor എന്ന ക്രമത്തിലാണ് ജിമ്പ് ഓപ്പണ് ചെയ്യേണ്ടത്. Gimp ന്റെ ടൂള് ബോക്സ് ഉവിടെ കാണാം. ഓരോ ടൂളിന്റേ യും വിശദീകരണവും ഇവിടെ നല്കിയിരിക്കുന്നു.
1.ചതുരഭാഗങ്ങള് തിരഞ്ഞെടുക്കാന് 2.വൃത്താകൃതിയിലോ ദീര്ഘ വൃത്താകൃതിയിലോ ഉള്ള ഭാഗങ്ങള് തിരഞ്ഞെടുക്കാന്.
3.Free Selection ടൂള് മൗസ് കൊണ്ട് അടയാളപ്പെടുത്തുന്ന ഭാഗങ്ഹള് സെലക്ട് ചെയ്യാന്.
4. Select by colour tool : നിറങ്ങളെ അടിസ്ഥാനപ്പെടുത്തി ചിത്രത്തിന്റെ സെലക്ട് ചെയ്യാന് ഉപയോഗിക്കുന്നു.
5. Paths tools : ചിത്രത്തിന്റെ പ്രത്യേക ഭാഗങ്ങള് മാത്രം സെലക്ട് ചെയ്യാന് ഉപയോഗിക്കുന്നു. 6.Scissors Select tool :ചിത്രത്തിലെ ആകൃതിയില് സെലക്ട് ചെയ്യാന്.
7. Move Tool: ലെയര്, തെരെഞ്ഞെടുത്തവ എന്നിവ സ്ഥാനം മാറ്റുന്നതിന്.
8. Zoom tool : ചിത്രത്തിന്റെ ഭാഗങ്ങള് വലുതായി കാണുന്നതിന്. 9. Crop Tool:ചിത്രഭാഗങ്ങളെ മുറിക്കാന് .
10. Rotate tool. മുറിച്ചെടുത്തതോ സെലക്ട് ചെയ്തതോ ആയ ഭാഗങ്ങളെ തിരിക്കാന്.
11. Flip tool : ചിത്രത്തെ അകം പുറം തിരിച്ചിടാന്.
12. Text tool: അക്ഷരങ്ങള് ചേര്ക്കാന്.
13.Colour Picker Tool: ചിത്രങ്ങ് സെലക്ട് ചെയ്യാന്
14.Bucket fill tool: തിരഞ്ഞെടുത്തഭാഗത്ത് ഒരു നിറമോ പാറ്റേണോ നല്കാന്.
15. Blend toot: ഒരു നിറത്തില് നിന്നാരംഭിച്ച് മറ്റൊരു നിറത്തില് എത്തുന്ന വിധത്തില് ലയിപ്പിച്ച് ചേര്ക്കാന്.
16. Pencil tool: പെന്സില് കൊണ്ടെന്നപോലെ വരയ്ക്കാന്.
17.Paint brush tool. ബ്രഷ് കൊണ്ടെന്നപോലെ വരയ്ക്കാന്.
18. Eraser tool: മായ്ക്കാന്.
19. Airbrush tool: സ്പ്രെ ചെയ്യുന്നതു പോലെ ചായമിടാന്.
20. Clone tool: ഒരു ഇമേജില് നിന്നോ പാറ്റേണില് നിന്നോ കോപ്പി ചെയ്യാന്.
21. Smudge tool: ഇമേജിന്റെ അരികുകള് ലയിപ്പിച്ചു ചേര്ക്കാന്.
എങ്ങനെയാണ് പുതിയ ഒരു ഫയല് ഓപ്പണ് ചെയ്യുന്നത് എന്നു നോക്കാം : മെനുബാറിലെ File -> New എന്ന ക്രമത്തിലാണ് ഓപ്പണ് ചെയ്യേണ്ടത്. ഇപ്പോള് വരുന്ന ഡയലോഗ് ബോക്സില് പുതിയതായി ക്രിയ്യേറ്റ് ചെയ്യാനുദ്ദേശിത്തുന്ന ഫയലിന്റെ Height ഉം Width ഉം ആണ് നല്കേണ്ടത്. ഡിഫാള്ട്ടായി പിക്സല് അളവിലാണ് ടെപ്ലറ്റ് ക്രിയേറ്റ് ചെയ്യപ്പെടുന്നത്. ഈ ഡയലോഗ് ബോക്സിലെ pixel എന്ന ഡ്രോപ് ഡൗണ് ലിസ്റ്റില് നിന്നും നമുക്ക് ഇഷ്ടമുള്ള തോത് തെരഞ്ഞെടുക്കാവുന്നതാണ്. അതിനു ശേഷം OK ക്ലിക്ക് ചെയ്യുക. ഇപ്പോള് ഒരു ബാക്ക് ഗ്രൗണ് ലെയര് ക്രിയ്യേറ്റ് ചെയ്യപ്പെട്ടു കഴിഞ്ഞു.
എങ്ങനെയാണ് Background കളര് മാറ്റുന്നത് എന്നു നോക്കാം. ഇതിനായി ടൂള് ബോക്സില് നിന്നും foreground, back ground കളര് സെലക്ട് ചെയ്യാനുള്ള ബട്ടണ് ക്ലിക്ക് ചെയ്യുക. ഇതിലെ മുകളില് കാണുന്ന കറുപ്പ് നിറത്തില് ക്ലിക്ക് ചെയ്താല് വിവിധ കളര് പാലറ്റ് ബോക്സ് ഓപ്പണായി വരും ഇതില് നിന്നും നമുക്ക് ഇഷ്ടമുള്ള കളര് സെലക്ട് ചെയ്യാവുന്നതാണ്. അതുപോലെ തന്നെ ലെയറന്റെ Backgroud കളറും ഇപ്രകാരം സെലക്ട് ചെയ്യാം.
ഇങ്ങനെ കളറുകള് മാറ്റിയതിനു ശേഷം Blend (Gradiant) ടൂള് സെലക്ട് ചെയ്യുക. അതിനു ശേഷം മൗസ് പോയിന്റര് പേജില് ക്ലിക്ക് ചെയ്ത് ഡ്രാഗ് ചെയതു നോക്കൂ. പേജിന്റെ പശ്ചാത്തല നിറം മാറുന്നതു കാണാം. ഇനി നമുക്ക് ഈ വര്ക്ക് സേവ് ചെയ്തു നോക്കാം. File -> Save എന്ന ക്രമത്തില് സേവ് ചെയ്യുക. സേവ് ചെയ്യുമ്പോള് File Name ന് എക്സറ്റഷന് .xcf എന്ന് നല്കുക. .xcf ( eXperimental Computing Facility) ജിമ്പ് ഫയലുകള് സേവ് ചെയ്യാനുള്ള ഫയല് ഫോര്മാറ്റ് ആണ് .xcf .xcf ഫോര്മാറ്റില് സേവ് ചെയ്തങ്കില് മാത്രമേ പിന്നീട് മാറ്റങ്ങള് വരുത്താനാവൂ. സേവ് ചെയ്യുമ്പോള് .jpg, .jpeg, .png എന്നീ ഫോര്മാറ്റുകള് നല്കുകയാണെങ്കില് എക്സ്പോര്ട്ട് ചെയ്യപ്പെടും. പീന്നീട് ഫയലില് മാറ്റങ്ങള് വരുത്താനാവില്ല.




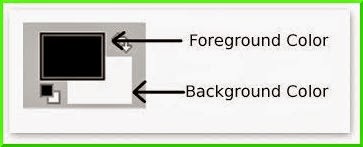
No comments:
Post a Comment
പോസ്റ്റ് ഉപകാരപ്പെട്ടോ ......??? അറിയിക്കുമല്ലോ.....