- 2014-15 സാമ്പത്തിക വര്ഷത്തെ ഇന്കം ടാക്സ് റിട്ടേണ് സമര്പ്പിക്കുന്നതിനുള്ള അവസാന തിയതി ആഗസ്റ്റ് 31
- ടാക്സബിള് ഇന്കം Chapter VI A പ്രകാരം 2 ലക്ഷം രൂപയിലധികമുള്ളവര് റിട്ടേണ് സമര്പ്പിക്കണം
- Total Assassable Income 5 ലക്ഷത്തില് കുറവുള്ളവര്ക്ക് റിട്ടേണ് സഹജ് (ITR 1)ഫോറത്തില് തയ്യാറാക്കി ഇന്കം ടാക്സ് ഓഫീസില് നേരിട്ട് സമര്പ്പിക്കുകയോ e filing നടത്തുകയോ ആവാം.
- 5 ലക്ഷം രൂപയിലധികമുള്ളവര്ക്ക് ഇ-ഫയലിംഗ് നിര്ബന്ധം
- ആവശ്യത്തിലധികം നികുതിയടച്ചവര് റീഫണ്ട് ലഭിക്കണമെങ്കില് റിട്ടേണ് സമര്പ്പിക്കണം
ആദായ നികുതിവകുപ്പില് റിട്ടേണ് സമര്പ്പിക്കേണ്ടവര് ആരെല്ലാമാണെന്നു നോക്കാം
- ഡിഡക്ഷനുകള് കഴിഞ്ഞതിന് ശേഷമുള്ള വരുമാനം 2 ലക്ഷം രൂപയില് കൂടുതലാണെങ്കില് റിട്ടേണ് സമര്പ്പിക്കണം.
- 2,000 രൂപ വരെ റിബേറ്റ് ലഭിക്കുന്നത് കൊണ്ട് 2,20,000 രൂപ വരെ വരുമാനമുള്ളവര് നികുതി അടക്കേണ്ടി വന്നിട്ടുണ്ടാകില്ല. എന്നാല് 2,20,000 രൂപ വരെ വരെ വരുമാനമുള്ളവരും റിട്ടേണ് സമര്പ്പിക്കേണ്ടതാണ്.
- ഡിഡക്ഷന് കഴിഞ്ഞിട്ടുള്ള വരുമാനം 2 ലക്ഷം രൂപയിലധികമാണെങ്കില് നികുതി കണക്കാക്കപ്പെടുന്നുണ്ട്. ഒരു താത്കാലിക സംവിധാനം എന്ന നിലയ്ക്ക് 2000 രൂപ വരെ റിബേറ്റ് അനുവദിക്കുന്നു എന്ന് മാത്രം.
- ഒരു സീനിയര് സിറ്റിസനാണെങ്കില് ഈ പരിധി 2,50,000 രൂപയും സൂപ്പര് സീനിയര് സിറ്റിസണാണെങ്കില് 5,00,000 രൂപയുമാണ്.
- ആവശ്യത്തിലധികം നികുതിയടച്ചത് കാരണം റീഫണ്ട് അവകാശപ്പെടുന്നവര് അവരുടെ വരുമാനം നികുതി വിധേയ വരുമാനത്തെക്കാള് കുറവാണെങ്കിലും റിട്ടേണ് സമര്പ്പിക്കണം.
- ഹൗസിംഗ് ലോണെടുത്തവര് അതിന്റെ പലിശ Income from House Property എന്ന തലക്കെട്ടില് നഷ്ടമായി അവകാശപ്പെടുന്നത് കൊണ്ട് അത്തരക്കാര് വരുമാനം നികുതി വിധേയ വരുമാനത്തിന് താഴെയാണെങ്കിലും റിട്ടേണ് സമര്പ്പിക്കണം.
ഇന്കം ടാക്സ് റിട്ടേണുകള് വീട്ടിലിരുന്നും സമര്പ്പിക്കാവുന്നതേയുള്ളൂ. ഇതെങ്ങനെ ചെയ്യാമെന്നു നോക്കാം. ആദ്യമായി ഇ ഫയലിങ് നടത്തുന്നവര്ക്ക് രണ്ട് ഘട്ടങ്ങളുണ്ട്
- പാന് രജിസ്റ്റര് ചെയ്യുക.(ഇതുവരെ പാന് രജിസ്റ്റര് ചെയ്യാത്തവര് മാത്രം)
- ഇ ഫയലിങ് വെബ് സൈറ്റില് നിന്നും ഡൗണ് ലോഡ് ചെയ്തെടുക്കുന്ന എക്സല് ഫയല് പൂരിപ്പിച്ച് ജനറേറ്റ് ചെയ്തെടുക്കുന്ന xml ഫയല് Income Tax വെബ് സൈറ്റിലേക്ക് Upload ചെയ്യുക. അല്ലെങ്കില് ഓണ്ലൈനായി തന്നെ ഡാറ്റ അപ്ലോഡ് ചെയ്യുക.
പേപ്പര് വഴി നികുതി റിട്ടേണ് സമര്പ്പിക്കുന്നതിനേക്കാള് എത്രയോ എളുപ്പമാണ്e-Filing എന്ന് നിങ്ങള് മനസ്സിലാക്കിയിട്ടുണ്ടാകും. മാത്രമല്ല 5 ലക്ഷം രൂപയില് കൂടുതല് വാര്ഷിക വരുമാനം ഉള്ളവര് നിര്ബന്ധമായും e-Filing നടത്തിയിരിക്കണം എന്ന് CBDT കഴിഞ്ഞ വര്ഷം സര്ക്കുലറില് വ്യക്തമാക്കിയിരുന്നതുമാണ്. പേപ്പര് റിട്ടേണുകള് സമര്പ്പിക്കുന്നതിന് പ്രത്യേക നിറത്തിലും മാതൃകയിലുമുള്ള ഫോമുകളാണ് നിലവിലുള്ളത്. ഈ ഫോമുകള് ആദായ നികുതി ഓഫീസുകളില് നിന്നു മാത്രമേ ലഭിക്കുകയുള്ളൂ. കൂടാതെ ഇവ പൂരിപ്പിച്ച ശേഷം ആദായ നികുതി ഓഫീസുകളില് എത്തിക്കുകയും വേണം. എന്നാല് e-Filing ന് ഇത്തരം പ്രയാസങ്ങളൊന്നും ഇല്ല. വീട്ടിലിരുന്നും e-Filing നടത്താവുന്നതേയുള്ളൂ.
പാന് രജിസ്റ്റര് ചെയ്യുന്ന വിധം
ഇ ഫയലിങിന് അത്യാവശ്യം വേണ്ടത് 4 കാര്യങ്ങളാണ്.
- Email Account
- Form 16 issued by Disburing Officer
- Bank Account Number
- IFSC Code of your Bank Branch
ഈ പേജിന്റെ ഏറ്റവും താഴെയായി Continue എന്ന ബട്ടണ് കാണാം. ഈ ലിങ്കില് ക്ലിക്കു ചെയ്യുകയാണ് വേണ്ടത്. അങ്ങനെ ലഭിക്കുന്ന പേജാണ് താഴെ കാണുന്നത്.
ചിത്രത്തില് കാണിച്ചിരിക്കുന്നതു പോലെ പേജിന്റെ ഇടതു വശത്തായി കാണുന്ന File Return Online എന്ന ലിങ്കില് മൗസ് പോയിന്റര് കൊണ്ടുവരുമ്പോള് വലതു വശത്തായി വരുന്ന ഡ്രോപ്പ് ഡൗണ് ലിസ്റ്റില് നിന്നും Income Tax Return എന്ന ലിങ്കില് ക്ലിക്ക് ചെയ്യുക. Income Tax Return എന്ന ലിങ്കില് ക്ലിക്ക് ചെയ്യുമ്പോള് ലഭിക്കുന്ന പേജാണ് താഴെ കാണുന്നത്.
നിങ്ങള് നേരത്തേ ഈ വെബ്സൈറ്റില് രജിസ്റ്റര് ചെയ്തിട്ടുണ്ടെങ്കില് ഈ പേജിന്റെ വലതു വശത്തായി കാണുന്ന Login Here എന്ന ബട്ടണില് ക്ലിക്ക് ചെയ്യുക. അല്ലെങ്കില് e-File എന്ന ബട്ടണില് ക്ലിക്ക് ചെയ്ത് മുന്നോട്ട് പോകാം. നിങ്ങള് പുതിയതായി വെബ്സൈറ്റില് രജിസ്റ്റര് ചെയ്യാന് തുടങ്ങുകയാണെങ്കില് ഈ പേജിന്റെ വലതു വശത്തായി മുകളില് New to e-Filing എന്നതിന്റെ താഴെ Register Yourself എന്നബട്ടണില് ക്ലിക്ക് ചെയ്യുകയാണ് വേണ്ടത്. താഴെ കാണുന്നതു പോലുള്ള പേജാണ് കാണാന് കഴിയുക. ഈ പേജിലെ Individual/HUF എന്ന ഓപ്ഷനില് Individual എന്ന് സെലക്ട് ചെയ്ത് Submit ബട്ടണ് ക്ലിക്ക് ചെയ്യുക. താഴെ കാണുന്ന Registration Form Individual എന്ന പേജിലേക്കാണ് ഇപ്പോള് എത്തിച്ചേരുക.
നിങ്ങളുടെ അടിസാഥാന വിവരങ്ങളാണ് ഈ പേജില് ചേര്ക്കേണ്ടത്. ചുവന്ന അടയാളത്തോടു കൂടിയ (ആസ്റ്റിക്ക് ചിഹ്നം) കോളങ്ങള് നിര്ബന്ധമായും പൂരിപ്പിക്കേണ്ടതാണ്. ഇതില് പ്രയാസമനുഭവപ്പെടുന്നതായി തോന്നാറുള്ളത് പേര് പൂരിപ്പിക്കുമ്പോഴാണ്. പാന് കാര്ഡിന് അപേക്ഷ സമര്പ്പിച്ചപ്പോള് നല്കിതു പോലെത്തന്നെയായിരിക്കണം ഇവിടേയും സര് നെയിം, മിഡില് നെയിം, ഫസ്റ്റ് നെയിം എന്നിവ നല്കേണ്ടത്. തെറ്റായിട്ടാണ് എന്റര് ചെയ്യുന്നതെങ്കില് Invalid Surname എന്ന മെസ്സേജ് വന്നു കൊണ്ടിരിക്കും. ശരിയായിട്ടാണ് നല്കുന്നതെങ്കില് പാസ്സ് വേഡിന്റെ പേജിലേക്ക് എത്തിച്ചേരും. സര് നെയിം, മിഡില് നെയിം, ഫസ്റ്റ്റ്റ് നെയിം എന്നിവ പരസ്പരം മാറ്റിക്കൊടുത്ത് ശരിയാവുന്നതു വരെ ശ്രമിക്കേണ്ടതാണ്.
അതല്ലെങ്കില് ഈ ലിങ്കില് ക്ലിക്ക് ചെയ്ത് വരുന്ന പേജില് PAN നമ്പറും കാപ്ഷെ കോഡും നല്കിയാല് പാന് കാര്ഡിലെ വിവരങ്ങള് കാണാവുന്നതാണ്. 1800 180 1961 എന്ന ഫോണ് നമ്പറില് വിളിച്ച് നിങ്ങളുടെ പാന്നമ്പരും ജനന തീയതിയും മറ്റും നല്കിയാല് ഓരോ ഫീല്ഡിലും നിങ്ങളുടെ പാന്കാര്ഡ് പ്രകാരമുള്ള ഡാറ്റ എന്താണെന്ന് എന്ന് പറഞ്ഞു തരും.
പാസ്വേഡിന്റെ പേജില് എത്തിക്കഴിഞ്ഞാല് ഇ മെയില് , മൊബൈല് നമ്പര് എന്നിവയും നല്കേണ്ടതാണ്. പാന് രജിസ്ട്രേഷന് കണ്ഫര്മേഷന് ലിങ്ക്, അപ് ലോഡ് Acknolegement തുടങ്ങിയവയൊക്കെ നമ്മുടെ ഇ മെയിലില് വരുന്നതു കൊണ്ട് ശരിയായ ഇ മെയില് വിലാസം, മൊബൈല് നമ്പര് എന്നിവ നല്കാന് പ്രത്യേകം ശ്രദ്ധിക്കുക. തുടര്ന്ന് വരുന്ന പേജില് ഏറ്റവും പ്രധാനപ്പെട്ടത് പാസ് വേഡ് നിര്മ്മിക്കലാണ്. പാസ് വേഡ് നിര്മ്മിക്കുമ്പോള് താഴെപ്പറയുന്ന കാര്യങ്ങള് ഉണ്ടായിരിക്കണം.
- ആല്ഫാ ന്യൂമറിക്കല് (അക്ഷരങ്ങളും ചിഹ്നങ്ങളും ചേര്ന്നത്) പാസ് വേഡ് ആയിരിക്കണം.
- കൂടാതെ Capital Letter ഇടക്ക് ഉണ്ടായിരിക്കണം.
- @# തുടങ്ങിയ ചിഹ്നങ്ങളും ഉണ്ടായിരിക്കേണ്ടതാണ്.
പേഴ്സസണല് ഡീറ്റൈല്സ് ആണ് ഇനി പൂരിപ്പിക്കേണ്ടത്. സര് നെയിം, മിഡില് നെയിം,ഫസ്റ്റ് നെയിം എന്നിവ ഓട്ടോമാറ്റിക് ആയി വരുന്നതു കാണാം. പിതാവിന്റെ സര് നെയിം എന്നിവയും പാന് കാര്ഡ അപേക്ഷയില് കൊടുത്തതു പോലെ വരുന്നതു കാണാം. ഇങ്ങനെ വരുന്നില്ലെങില് അതു നല്കേണ്ടതാണ്.
കോണ്ടാക്ട് ഡീറ്റൈല്സ് ആണ് ഇനി നല്കേണ്ടത്. ഇവിടെ മുമ്പ് നല്കിയ വിവരങ്ങള് മിക്കവാറും വന്നിട്ടുണ്ടാവും. വരാത്തത് പകരം Email ID, Mobile No എന്നിവയാണ്. ലഭ്യമാണെങ്കില് അവ നല്കാവുന്നതാണ്. മേല്വിലാസം നല്കാനുള്ള അടുത്ത കോളങ്ങള് കൃത്യമായി പൂരിപ്പിച്ചിരിക്കണം. പ്രസന്ററ് അഡ്രസ്സ് പൂരിപ്പിച്ച ശേഷം കാണുന്ന ബോക്സില് ടിക്ക് മാര്ക്ക് ചെയ്താല് ഇപ്പോള് നല്കിയ മേല്വിലാസം അതേപടി തന്നെ Permanent Address ന്റെ കോളങ്ങളിലും വരുന്നതാണ്. സംസ്ഥാനം, രാജ്യം എന്നിവ ഡ്രോപ്പ് ഡൗണ് ല്സ്റ്റില് നിന്നുമാണ് സെലക്ട് ചെയ്യേണ്ടത്. Subscribe E mail and Alert എന്നതിനു താഴെയുള്ള രണ്ട് കോളങ്ങളും ടിക്ക് മാര്ക്ക് നല്കേണ്ടതാണ്. പാന്കാര്ഡ് ആക്ടിവെഷന് ലിങ്ക്, മൊബൈല് അലര്ട്ട് തുടങ്ങിയവ ലഭിക്കാനാണ് ഇവിടെ ടിക്ക് മാര്ക്ക് നല്കുന്നത്.
തുടര്ന്ന് കാണുന്ന കാപ്ഷെ കോഡ് അതേ പോലെ തന്നെ ടൈപ്പ് ചെയ്യേണ്ടതാണ്. കാപ്ഷെ കോഡ് തീരെ മനസ്സിലാകുന്നില്ലെങ്കില് വലതു വശത്തു കാണുന്ന Refresh ബട്ടണില് ക്ലിക്ക് ചെയ്താല് പുതിയ കാപ്ഷെ കോഡ് കാണാവുന്നതാണ്. ഇത്രയും ചെയ്തു കഴിഞ്ഞാല് താഴെ കാണുന്ന Submitഎന്ന ബട്ടണ് ക്ലിക്ക് ചെയ്യുക. പാന് രജിസ്ട്രേഷന് പൂര്ത്തിയായിക്കഴിഞ്ഞു. Submit Button ക്ലിക്ക് ചെയ്തു കഴിഞ്ഞാല് Registration Successful Page ല് രജിസ്ട്രേഷന് ID യും ഇ മെയില് ചെക്ക് ചെയ്യാന് ആവശ്യപ്പെട്ടും കൊണ്ടുള്ള മെസ്സേജ് കാണാം.
നിങ്ങളുടെ ഇ മെയില് ചെക്കു ചെയ്താല് ഇന് ബോക്സില് ഒരു ലിങ്ക് വന്നു കിടക്കുന്നതു കാണാം.
നിങ്ങളുടെ ഇ മെയില് തുറന്ന് ഈ ലിങ്കില് ക്ലിക്ക് ചെയ്തെങ്കില് മാത്രമേ പാന് രജിസ്ടര് ചെയ്തത് ആക്ടീവ് ആകുകയുള്ളൂ. ആങ്ങനെ ആക്ടീവ് ആക്കിയാല് മാത്രമേ പിന്നീട് ഇ ഫയലിങ് സൈറ്റില് ലോഗിന് ചെയ്ത് കയറാന് കഴിയൂ.
ഓണ് ലൈനായി ഇ ഫയലിങ് ചെയ്യുന്നതെങ്ങിനെ ....?
പാസ്സ്വേഡും യൂസര് നെയിമും ഉപയോഗിച്ച് ലോഗിന് ചെയ്ത ശേഷം താഴെ കാണുന്നതു പോലെ e-File എന്ന മെനുവില് Prepare and Submit Online ITR എന്ന മെനു സെലക്ട് ചെയ്യുകഅപ്പോള് താഴെ കാണുന്ന വിന്ഡോ പ്രത്യക്ഷപ്പെടും. അതില്
- ITR Form Name എന്ന സ്ഥലത്ത് ITR-1 എന്നും
- Assessment Year എന്ന സ്ഥലത്ത് 2015-16 എന്നും സെലക്ട് ചെയ്ത്
- Prefill Address with എന്നതില് From PAN Database എന്ന് സെലക്ട് ചെയ്ത് Digital Sign എന്നതിന് നേരെ No സെലക്ട് ചെയ്യുക.
ഇപ്പോള് ലഭിക്കുന്നത് ITR Form-1 എന്ന ഫോമിന്റെ Instruction എന്ന ടാബാണ്. ഇതില് Instructions, Personal Details, Income Details, TDS, Taxes Paid and Verification, 80G എന്നിങ്ങനെ 6 ടാബുകള് കാണാം. ഓരോ ടാബില് നിന്നും അടുത്ത ടാബിലേക്ക് പോകുന്നതിന് ടാബുകളില് ക്ലിക്ക് ചെയ്യുകയോ അല്ലെങ്കില് ഓരോ ടാബിന്േയും അവസാന ഭാഗത്തോ ആദ്യ ഭാഗത്തോ ഉള്ള പച്ച നിറത്തിലുള്ള Arrow മാര്ക്കില് ക്ലിക്ക് ചെയ്യുകയോ ചെയ്താല് മതി. ഓരോ ടാബിലും എന്തൊക്കെ വിവരങ്ങളാണ് എന്റര് ചെയ്യേണ്ടതെന്നു നോക്കാം. ഓരോ ടാബിലേയും വിവരങ്ങള് സബ്മിറ്റ് ചെയ്യുന്നതിനു മുമ്പ് എന്റര് ചെയ്തിരിക്കുന്ന വിവരങ്ങള് കൃത്യമാണെന്ന് ഉറപ്പു വരുത്തുക. Back ബട്ടണ് അമര്ത്തുകയോ Back Space ബട്ടണ് ക്ലിക്ക് ചെയ്യുകയോ ചെയ്താല് Logout ആകുന്നതാണ്. Grey കളറിലുള്ള സെല്ലുകളില് ഒന്നും ചേര്ക്കേണ്ടതില്ല. Save Draft ബട്ടണില് ഇടയ്ക്കിടയ്ക്ക് ക്ലിക്ക് ചെയ്ത് ചെയ്ത വിവരങ്ങള് സേവ് ചെയ്തുകൊണ്ടിരിക്കേണ്ടതാണ്.
Tab 1 General Information
General Information ടാബില് പൊതുവായ വിവരങ്ങളാണ് കാണുന്നത്. ഇവ വ്യക്തമായി വായിച്ചു മനസ്സിലാക്കിയ ശേഷം അടുത്ത ടാബിലേക്ക് പോകാവുന്നതാണ്.
Tab 2 Personal Information1. While entering the data in online return, please do not click BACK button in browser or press BACKSPACE button. You will be logged out. 2. All amounts are in Indian Rupees(₹). 3. A calendar is provided for selecting the date field (format DD/MM/YYYY) 4. All greyed out fields are either auto-filled or non-editable. 5. It is a good practice to save your work frequently. Please use SAVE DRAFT option. 6. In ITR wherever information is captured in tables
- Adding new Row: Click ADD button to insert a new row and then enter values in the field provided. Make sure you provide information in all mandatory columns(*) marked
- Deleting Row: Select the row to delete from the list and click DELETE ROW button
- Remove unnecessary blank rows from the table by selecting the row and clicking on DELETE ROW button.
7. Please enter only the value wherever the information is needed in percentage. 8. Please verify the Return, before you submit. 9. Pressing 'Enter' button will submit the form. 10. Click here to see the IFSC Code sample 11. Click here to download the instructions. എന്നീ വിവരങ്ങളാണ് General Information ടാബില് ഉള്ളത്.
വ്യക്തിഗത വിവരങ്ങള് മിക്കവാറും തന്നെ നമ്മുടെ പാന് കാര്ഡില് നിന്നും പൂരിപ്പിച്ചിരിക്കുന്നതായി കാണാം. അവശേഷിച്ചിരിക്കുന്നവ മാത്രം ചേര്ത്താല് മതിയാകും.
Tab 3 Income Details
ഫോം-16 വെച്ചു കൊണ്ടാണ് Income Details എന്ന ടാബ് പൂരിപ്പിക്കേണ്ടത്. Income from Salary എന്നതിന് നേരെ നമ്മുടെ Net Salary Income ആണ് ചേര്ക്കേണ്ടത്. അതായത് Profession Tax തുടങ്ങയവയെല്ലാം കുറച്ചതിന് ശേഷമുള്ള തുക. ഹൗസിംഗ് ലോണെടുത്തവര് B2 കോളത്തിന് നേരെ Type of House Property എന്നതിന് നേരെ Self Occupied എന്ന് സെലക്ട് ചെയ്ത് Income from House Peoperty എന്നതിന് നേരെ ലോണിന് നല്കിയ പലിശ മൈനസ് തുകയായി കാണിച്ചാല് മതി. മുതലിലേക്കടച്ച തുക 80സി എന്ന ഡിഡക്ഷനിലും ഉള്പ്പെടുത്തുക
Tab 4 TDS
TDS എന്ന നാലാമത്തെ ടാബില് നമ്മള് 2014-15 Previous Year ല് അടച്ചു തീര്ത്തിട്ടുള്ള ടാക്സിന്റെ വിവരങ്ങളാണ് നല്കേണ്ടത്. മൂന്നു ഭാഗങ്ങളാണ് ഈ ടാബിന് ഉള്ളത്. SCH TDS1. Details of Tax Deducted at Source from SALARY [As per FORM 16 issued by Employer(s)] എന്നതാണ് ഒന്നാമത്തെ ഭാഗം. ശമ്പളത്തില് നിന്നും പിടിച്ച വിവരങ്ങള് ഇവിടെ ചേര്ക്കുക.
SCH TDS2. Sch TDS2 Details of Tax Deducted at Source from Income OTHER THAN Salary [As per Form 16 A issued by Deductor(s)] എന്നതാണ് രണ്ടാമത്തെ ഭാഗം. ഇതില് സാലറിയില് നിന്നല്ലാതെ പിടിച്ചിട്ടുള്ള വിവരങ്ങള് ചേര്ക്കുക.
SCH IT. Details of Advance Tax and Self Assessment Tax Payments എന്നതാണ് മൂന്നാമത്തെ ഭാഗം. ഇവിടെ സ്വന്തമായി അടച്ചിട്ടുള്ള മറ്റ് ടാക്സുകളുടെ വിവരങ്ങള് ഉള്പ്പെടുത്തുക. ഇത്രയുമായാല് നാലാമത്തെ ടാബ് അവസാനിച്ചു.
Tab 5 Taxes Paid and verification
ഈ ടാബില് നമ്മുടെ ബാങ്ക് അക്കൗണ്ട് വിവരങ്ങളും മറ്റും നല്കുക. ബാങ്കുകളുടെ IFSC Code അറിയില്ലെങ്കില് ഇവിടെ ക്ലിക്ക് ചെയ്ത് കണ്ടു പിടിക്കാവുന്നതാണ്. Verification എന്ന വിഭാഗത്തില് Place മാത്രം പൂരിപ്പിച്ചാല് മതി. അതിന് താഴെയുള്ള TRP Details എന്റര് ചെയ്യേണ്ടതില്ല.
Tab 6 80G
80G എന്ന ആറാമത്തെ ടാബില് കിഴിവുകളുടെ വിവരങ്ങളാണ് നല്കേണ്ടത്.
റിട്ടേണ് വിജയകരമായി പൂരിപ്പിച്ചു കഴിഞ്ഞാല് കണ്ഫര്മേഷന് മെയില് വരുന്നതാണ്. പൂരിപ്പിച്ചതില് എന്തെങ്കിലും തകരാറുണ്ടെങ്കില് Submit ബട്ടണ് അമര്ത്തുമ്പോള് എറര് മെസേജ് കാണാം. തെറ്റുകള് പരിഹരിച്ചതിന് ശേഷം വീണ്ടും സബ്മിറ്റ് ചെയ്യുക.
- E Verification of Return ഇന്കം ടാക്സ് റിട്ടേണ് E Verification നടത്തുവാനുള്ള സൗകര്യം പുതുതായി ഏര്പ്പെടുത്തിയതാണ്. E Verification നടത്തുന്നതിന് ആധാര് നമ്പര് E Filing സൈറ്റുമായി ലിങ്ക് ചെയ്യണമെന്നില്ല. മറ്റു വഴികളിലൂടെയും E Verification നടത്താം. 'submit' ക്ലിക്ക് ചെയ്യുമ്പോള് വരുന്ന വിന്ഡോയില് നാല് ഓപ്ഷനുകള് കാണാം.EVC അഥവാ Electronic Verification Code കിട്ടിയവര്ക്ക് ഒന്നാമത്തെ ഓപ്ഷന് തെരഞ്ഞെടുക്കാം. റിട്ടേണ് തയ്യാറാക്കി submit ചെയതവര്ക്ക് EVC ലഭിച്ചിരിക്കില്ല. അവര്ക്ക് രണ്ടാമത്തെ ഓപ്ഷന് തെരഞ്ഞെടുക്കാം. ഇത് എളുപ്പവും സൗകര്യ പ്രദവുമാണ്. ആധാര് ലിങ്ക് ചെയ്തവര്ക്കും ഇനി ആധാര് ലിങ്ക് ചെയ്ത് E Verification നടത്താന് ഉദ്ദേശിക്കുന്നവര്ക്കും മൂന്നാമത്തെ ഓപ്ഷന് തെരഞ്ഞെടുക്കാം. E Verification നടത്താതെ ITR-V ബാംഗ്ലൂരിലേക്ക് അയയ്ക്കാന് ഉദ്ദേശിക്കുന്നവര്ക്ക് നാലാമത്തെ ഓപ്ഷന് തെരഞ്ഞെടുക്കാം. Option 1- I already have and EVC and I would like to Submit EVC ഒന്നാമത്തെ ഓപ്ഷനില് ക്ലിക്ക് ചെയ്യുമ്പോള് വരുന്ന വിന്ഡോയില് EVC അടിച്ചു കൊടുത്ത് E Verfication നടത്താം. Option 2-I do not have an EVC and I would like to generate an EVC ഈ ഓപ്ഷന് ക്ലിക്ക് ചെയ്യുമ്പോള് പ്രത്യക്ഷപ്പെടുന്ന ബോക്സില് പുതിയ രണ്ട് ഒപ്ഷനുകള് കാണാം. ഒന്ന് EVC through net banking രണ്ട് EVC to registered E mail ID and mobile number. ഇതില് ഒന്നാമത്തെ ഓപ്ഷന് net banking സൗകര്യം ഉള്ളവര്ക്ക് ഉപയോഗിക്കാം. അവര് E Filing Login through net banking വഴി ലോഗിന് ചെയ്യണം. ഇതില് രണ്ടാമത്തെതാണ് എളുപ്പം. ഇത് ക്ലിക്ക് ചെയ്യുന്നതോടെ നിങ്ങളുടെ മൊബൈലിലേക്കും മെയിലിലേക്കും EVC അയയ്ക്കപ്പെടും.(അടച്ച ടാക്സ് തിരിച്ചു കിട്ടാനുള്ളവര്ക്കും എല്ലാ കിഴിവുകളും കുറച്ച ശേഷമുള്ള വരുമാനം 5 ലക്ഷത്തില് കൂടുതലുള്ളവര്ക്കും മൊബൈല് അല്ലെങ്കില് മെയില് വഴിയുള്ള EVC മതിയാകില്ല. അവര്ക്ക് മൂന്നാമത്തെയോ നാലാമത്തെയോ ഓപ്ഷന് ഉപയോഗിച്ചോ Net Banking വഴി ലോഗിന് ചെയ്തോ E Verification നടത്താം.) മെയിലോ മൊബൈലോ തുറന്ന് EVC (Electronic Verification Code) എടുത്ത് E Filing സൈറ്റിലെ അടിച്ചു കൊടുത്ത് Submit ക്ലിക്ക് ചെയ്യുക. ഇതോടെ പുതിയ പേജ് തുറക്കുന്നു.ഇതിലുള്ള 'Click here to download attachment' ക്ലിക്ക് ചെയ്യുന്നതോടെ ഇന്കം ടാക്സ് റിട്ടേണ് ഫയല് ചെയ്തതിന്റെ Aknowledgement ഡൌണ്ലോഡ് ചെയ്യപ്പെടുന്നു. ഇത് ഓപ്പണ് ചെയ്യുന്നതിന് പാസ്സ്വേര്ഡ് ആവശ്യമാണ്. Small letter ആയി പാന് നമ്പരും ജനനതിയ്യതിയും ആണ് password ആയി നല്കേണ്ടത്. (ഉദാ. 1960 ജനുവരി 1 ജനനത്തിയതിയും ABCDE1234R പാന് നമ്പരും എങ്കില് abcde1234r01011960 ആയിരിക്കും പാസ്സ്വേര്ഡ്. Acknowledgement പ്രിന്റ് എടുത്ത് സൂക്ഷിക്കാം. ഇത് എങ്ങോട്ടും അയച്ചു കൊടുക്കേണ്ടതില്ല. Option 3- I would like to generate Aadhaar OTP to e verify my Return ഈ ഓപ്ഷന് ക്ലിക്ക് ചെയ്യുമ്പോള് വരുന്ന വിന്ഡോയില് "Link Aadhaar" ക്ലിക്ക് ചെയ്യുക. അപ്പോള് വരുന്ന പേജില് ആധാര് നമ്പര് ചേര്ത്ത് അതില് കാണുന്ന കോഡ് അടിച്ചു കൊടുത്ത ശേഷം Link Aadhaar ക്ലിക്ക് ചെയ്യുക. ആധാറുമായി ലിങ്ക് ചെയ്ത മൊബൈല് നമ്പരിലേക്ക് ഒരു password (OTP )അയയ്ക്കപ്പെടും. ഇത് സൈറ്റില് ചേര്ത്ത് കൊടുക്കുക.ഇതോടെ Aknowledgement ഡൌണ്ലോഡ് ചെയ്യപ്പെടുന്നു. Option 4 - I would like to e verify later / I would like to send ITR-V ഈ ഓപ്ഷന് ക്ലിക്ക് ചെയ്ത് Acknowledgement (ITR-V) ഡൌണ്ലോഡ് ചെയ്യാം. PDF ഫയല് ആയുള്ള ITR V ഓപ്പണ് ചെയ്യാന് password ആവശ്യമായി വരും. Small letter ആയി പാന് നമ്പരും ജനനതിയ്യതിയും ആണ് password ആയി നല്കേണ്ടത്. (ഉദാ. 1960 ജനുവരി 1 ജനനത്തിയതിയും ABCDE1234R പാന് നമ്പരും എങ്കില് abcde1234r01011960 ആയിരിക്കും പാസ്സ്വേര്ഡ്. ഇത് പരിശോധിച്ച് ഒപ്പിട്ട് 120 ദിവസത്തിനുള്ളില് ലഭിക്കത്തക്ക വിധം താഴെയുള്ള അഡ്രസ്സിലേക്ക് ഓര്ഡിനറി പോസ്റ്റ് ആയോ സ്പീഡ് പോസ്റ്റ് ആയോ അയയ്ക്കണം.) ഇത് എത്തിക്കഴിഞ്ഞ ശേഷമേ നമ്മുടെ റിട്ടേണ് പ്രോസസ്സ് ചെയ്യപ്പെടുകയുള്ളൂ. വിലാസം - Income Tax Department- CPC, Post Bag No. 1, Electronic City Post Office, Bangalore- 560100, Karnataka. അയയ്ക്കുന്ന ITR V ല് ഒപ്പിടാന് മറക്കരുത്. ഒപ്പില്ലാത്തവ സ്വീകരിക്കപ്പെടില്ല. റിട്ടേണ് E Filing നടത്തി Submit ചെയ്യുകയും E Verification നടത്താതിരിക്കുകയും ചെയ്തവര്ക്ക് പിന്നീട് E Verification നടത്താം.ഇതിനായി 'E File' ടാബില് ഉള്ള 'E Verify Return' ക്ലിക്ക് ചെയ്യണം. ഇതോടെ E Verification നുള്ള ഓപ്ഷനുകള് കാണാം. അതില് ഉചിതമായത് തെരഞ്ഞെടുത്തു മുന്നോട്ട് പോകാം. E Filing നടത്തിക്കഴിഞ്ഞ ഒരു റിട്ടേണിന്റെ Acknowledgement (ITR-V) ഡൌണ്ലോഡ് ചെയ്യാൻ My Account ടാബിൽ E Filed Returns/ Forms ക്ലിക്ക് ചെയ്താൽ നിങ്ങൾ ഫയൽ ചെയ്ത എല്ലാ റിട്ടേണുകളും കാണാം. അതിൽ ഈ വർഷത്തെ റിട്ടേണിന്റെ വരിയിലുള്ള ചുവന്ന അക്കത്തിലുള്ള Ack Number ഇൽ ക്ലിക്ക് ചെയ്യുക. അപ്പോൾ വരുന്ന വിൻഡോയിൽ Acknowledgement/ITR V ക്ലിക്ക് ചെയ്യുന്നതോടെ ITR V ഡൌണ്ലോഡ് ചെയ്യപ്പെടും.
- E Filing using Java Software ഇന്കം ടാക്സ് റിട്ടേണ് E File ചെയ്യുന്നത് സൗകര്യപ്രദമാക്കുന്നതിന് ആദായനികുതി വകുപ്പ് പ്രത്യേക സോഫ്റ്റ്വെയറുകള് ഒരുക്കിയിട്ടുണ്ട്. Excelലോ Javaയിലോ തയ്യാറാക്കിയ ITR I ഫോമുകള് E Filing സൈറ്റില് ലഭ്യമാണ്. Javaയിലുള്ള സോഫ്റ്റ്വെയര് കൂടുതല് ആകര്ഷകവും സൗകര്യപ്രദവുമാണ്. രണ്ടിലും ചേര്ക്കാനുള്ള കാര്യങ്ങള് ഒന്നു തന്നെ. Javaയില് തയ്യാറാക്കിയ ITR I ഉപയോഗിക്കാന് ഉദ്ദേശിക്കുന്നുവെങ്കില് ആദ്യം കമ്പ്യൂട്ടറില് Java ഉണ്ടെന്ന് ഉറപ്പു വരുത്തുക. ഇല്ലെങ്കില് ഇവിടെ ക്ലിക്ക് ചെയ്ത് ഡൌണ്ലോഡ് ചെയ്യുക. ഇന്സ്റ്റാള് ചെയ്യുക. ITR 1 ന്റെ Java സോഫ്റ്റ്വെയര് ഡൌണ്ലോഡ് ചെയ്യാന് ഇവിടെ ക്ലിക്ക് ചെയ്യുക. ഇത് zipped file ആയാണ് download ചെയ്യപ്പെടുക. ഈ ഫയലില് റൈറ്റ് ക്ലിക് ചെയ്ത് extract ചെയ്യുക. നെറ്റ് സൗകര്യം ഇല്ലെങ്കില് Java ഇന്സ്റ്റാള് ചെയ്യുകയും ITR I സി ഡി യിലോ പെന് ഡ്രൈവിലോ കോപ്പി ചെയ്ത് കമ്പ്യൂട്ടറില് ചേര്ക്കുകയും ചെയ്യുക. ഇനി റിട്ടേണ് തയ്യാറാക്കുന്നതെങ്ങനെ എന്ന് നോക്കാം. "ITR I 2015" എന്ന സോഫ്റ്റ്വെയര് ഉള്ള ഫോള്ഡര് ഡബിള് ക്ലിക്ക് ചെയ്തു ഓപ്പണ് ചെയ്യുക. അതിലുള്ള "ITR-AY201516_PRZjr" എന്ന ഫയല് ഡബിള് ക്ലിക്ക് ചെയ്ത് ഓപ്പണ് ചെയ്യുക. ഇതോടെ നാം ITR Utilityയിലെ 'Instructions' പേജിലെത്തുന്നു. ITR Utility യില് ഈ tab കൂടാതെ Personal Information, Income Details, Tax Details, Tax paid and Verification, 80G എന്നീ ടാബുകള് കൂടി കാണാം.ഇതില് Personal Information മുതല് Tax paid and Verification വരെയുള്ള ഓരോ പേജിലും വിവരങ്ങള് ചേര്ക്കണം. ചുവന്ന നക്ഷത്രചിഹ്നമുള്ള കളങ്ങള് ഒഴിവാക്കരുത്. ഓരോ കോളത്തിലും ചേര്ക്കേണ്ടത് എന്തെന്ന് Online E Filing നെ കുറിച്ചുള്ള ഭാഗത്ത് വിവരിച്ചതിനാല് ഇവിടെ ആവര്ത്തിക്കുന്നില്ല. അത് പരിശോധിക്കുമല്ലോ. ഇടയ്ക്ക് വച്ച് നിര്ത്തുന്നുവെങ്കില് മുകളിലുള്ള "Save Draft" ക്ലിക്ക് ചെയ്യുക. അപ്പോള് വരുന്ന വിന്ഡോയില് File Name നല്കി കമ്പ്യൂട്ടറില് നിങ്ങള് ഉദ്ദേശിക്കുന്നിടത്ത് സേവ് ചെയ്യക. വീണ്ടും ചെയ്യുന്ന സമയത്ത് ITR Utility തുറന്ന് "Open" ക്ലിക്ക് ചെയ്ത് നേരത്തെ സേവ് ചെയ്ത ഫയല് ഓപ്പണ് ചെയ്യുക. Personal Information, Income Details, Tax Details, Tax paid and Verification എന്നീ പേജുകളില് വിവരങ്ങള് ചേര്ത്തിക്കഴിഞ്ഞാല് "Preview" ബട്ടണ് ക്ലിക്ക് ചെയ്ത് ഇതുവരെ ചേര്ത്തിയ വിവരങ്ങള് ശരിയാണോ എന്ന് പരിശോധിക്കാം. എല്ലാം ശരിയെങ്കില് "Save" ബട്ടണ് ക്ലിക്ക് ചെയ്യുക. അപ്പോള് തുറക്കുന്ന വിന്ഡോയില് File Name നല്കുക. ഉദ്ദേശിക്കുന്ന ഇടത്ത് സേവ് ചെയ്യുക. E Filing site തുറന്ന് "XML-Upload Return" ബട്ടണ് ക്ലിക്ക് ചെയ്താല് വരുന്ന പേജില് User ID (PAN Number), Password, Date of Birth, Captcha Code എന്നിവ നല്കി "Login" ക്ലിക്ക് ചെയ്യുക.അപ്പോള് വരുന്ന പേജില് ITR Form Name നു നേരെ ITR I സെലക്ട് ചെയ്യുക. Assessment Year 2015-16 ചേര്ക്കുക. ഇനി Attach the ITR xml file നു നേരെയുള്ള "Choose File" ബട്ടണ് ക്ലിക്ക് ചെയ്യുക. നാം നേരത്തെ ഉണ്ടാക്കി സേവ് ചെയ്ത XML File സെലക്ട് ചെയ്ത് 'Open' ക്ലിക്ക് ചെയ്യുക. അതിനു ശേഷം 'Submit' ക്ലിക്ക് ചെയ്യുക. E Verification മുകളില് വിവരിച്ച പോലെ പൂര്ത്തിയാക്കുക. ഇനിയെല്ലാം Online E Filingല് വിവരിച്ച കാര്യങ്ങള് തന്നെ.
- E Filing using Excel Software ITR I ന്റെ EXCEL സോഫ്റ്റ്വെയര് ഡൌണ്ലോഡ് ചെയ്യുന്നതിനായി ഇതില് ചെയ്യുക. ഡൌണ്ലോഡ് ചെയ്ത Zipped File റൈറ്റ് ക്ലിക്ക് ചെയ്ത് extract ചെയ്യുക. റിട്ടേണ് തയ്യാറാക്കാന് ആദ്യം ഫോള്ഡര് തുറന്ന് അതിലെ 2015_ITRI_pr2.xls എന്ന excel file ഡബിള് ക്ലിക്ക് ചെയ്ത് ഓപ്പണ് ചെയ്യുക. തുടര്ന്ന് excelല് Macro Enable ചെയ്യണം.അതിനായി Security Warning നു നേരെയുള്ള 'Options' ക്ലിക്ക് ചെയ്താല് വരുന്ന വിന്ഡോയില് 'Enable this content' നു നേരെയുള്ള ബട്ടണ് ക്ലിക്ക് ചെയ്ത് 'OK' അടിക്കുക. ഈ excel നടിയിലായി Income Details, TDS, Tax paid and Verification, 80G എന്നിങ്ങനെ നാല് ഷീറ്റുകള് കാണാം. ഇതിലെ ആദ്യ മൂന്നു ഷീറ്റുകളും പൂരിപ്പിക്കേണ്ടവയാണ്. Income Details ചേര്ത്ത് കഴിഞ്ഞ ശേഷം മുകളിലുള്ള Validate ബട്ടണ് ക്ലിക്ക് ചെയ്തു ചേര്ത്ത വിവരങ്ങള് ശരിയാണോ എന്ന് നോക്കുക. ശേഷം TDS ഷീറ്റ് എടുക്കുക. അതില് 19 TDS 1 എന്ന ടേബിള് പൂരിപ്പിക്കുക. അതിനു ശേഷം ആ ഷീറ്റില് ഉള്ള Validate ബട്ടണ് അമര്ത്തി ശരിയാണോ എന്ന് പരിശോധിക്കുക. തുടര്ന്ന് Tax paid and Verification എടുത്ത് വിവരങ്ങള് ചേര്ത്ത് Validate ചെയ്യുക. ഇനി വീണ്ടും Income Details ഷീറ്റ് എടുത്ത് അതിലെ "Calculate Tax" എന്നാ ബട്ടണ് അമര്ത്തുക. അതോടെ ടാക്സ് കണക്കാക്കപ്പെടും. ഇനി 'Generate XML' അമര്ത്തുക. അപ്പോള് വരുന്ന മെസ്സേജ് പരിശോധിച്ച് 'OK' ക്ലിക്ക് ചെയ്യുക. അപ്പോള് പുതിയൊരു പേജ് തുറക്കും. അതിലുള്ള 'Save XML' എന്ന ബട്ടണ് ക്ലിക്ക് ചെയ്യുക. അതോടെ XML ഫയല് excel ഫയല് ഉള്ള ഫോള്ഡറില് തന്നെ സേവ് ആവുന്നു. ഇനി മുമ്പ് പറഞ്ഞ പോലെ അപ്ലോഡ് ചെയ്യുക. E Verification നടത്തുക.
- Password മറന്നാല് ലോഗിന് ചെയ്യാനുള്ള പേജിലെ "Login" ബട്ടണടുത്തുള്ള 'Forgot Password' ക്ലിക്ക് ചെയ്യുക. അപ്പോള് വരുന്ന പേജില് User ID യായി പാന് നമ്പര് കോഡ് അടിച്ച ശേഷം 'Continue' ക്ലിക്ക് ചെയ്യുക. അടുത്ത പേജില് 'Please select option' എന്നതിന് 'Using OTP (PINs)' എന്ന് സെലക്ട് ചെയ്യുക. Continue ക്ലിക്ക് ചെയ്യുക. രജിസ്റ്റര് ചെയ്ത E Mail IDയും Mobile Number ഉം അറിയാവുന്നതും നിലവിലുള്ളതും ആണെങ്കില് ഒന്നാമത്തെ ഓപ്ഷന് സെലക്ട് ചെയ്യുക. അറിയില്ലെങ്കില് 'New E Mail ID and Mobile Number' സെലക്ട് ചെയ്യുക. എന്നിട്ട് പുതിയ New E Mail ID യും Mobile Numberഉം നല്കുക. പിന്നീട് '26 AS TAN' എന്ന ഓപ്ഷന് സെലക്ട് ചെയ്ത് താഴെ സ്ഥാപനത്തിന്റെ TAN Number നല്കുക. 'Validate' ക്ലിക്ക് ചെയ്യുക. ഇതോടെ തുറക്കുന്ന പുതിയ പേജില് E Mail ലേക്ക് വന്ന PIN നമ്പറും മൊബൈലിലേക്ക് വന്ന PIN നമ്പറും ചേര്ത്ത് കൊടുത്ത് 'Validate' ക്ലിക്ക് ചെയ്യുക. ഇതോടെ പുതിയ പേജു തുറക്കുന്നു. അതില് പുതിയൊരു Password ഉണ്ടാക്കി രണ്ടു കള്ളികളിലും അടിയ്ക്കുക. 12 മണിക്കൂറിന് ശേഷം പുതിയ Password നിലവില് വരും.
- Revised Return റിട്ടേണ്
ഫയല് ചെയ്തതില് എന്തെങ്കിലും
തെറ്റ് പിന്നീട് കണ്ടെത്തിയാല്
വീണ്ടും ഒരിക്കല് കൂടി അതേ
രീതിയില് റിട്ടേണ് (Revised
Return) സമര്പ്പിച്ചാല്
മതി. ഇത്
ഇന്കം ടാക്സ് ഡിപ്പാര്ട്ട്മെന്റ്
അസ്സസ്മെന്റ് പൂര്ത്തിയാക്കുന്നത്
വരെ പരമാവധി 2017 ജൂലൈ
31 വരെ
ആവാം. സമയപരിധിക്കുള്ളില്
എത്ര തവണ വേണമെങ്കിലും Revised
Return സമര്പ്പിക്കാം.
Revised Return തയ്യാറാക്കുമ്പോള്
Personal Information പേജില്
A 22-Return file under section എന്നിടത്ത്
'17-Revised 139 (5) എന്ന്
സെലക്ട് ചെയ്യണം.
Whether Original or Revised എന്നതിന്
Revised ചേര്ക്കണം.
A 25- If under section 139(5)-Revised Return എന്നതിന്
ചുവടെ ഒറിജിനല് റിട്ടേണിന്റെ
Acknowledgement Number ഉം
Date of Filing Original Return ഉം
ചേര്ക്കണം. Original Return
ന്റെയും
Revised Return ന്റെയും
Acknowledgement (ITR V) ഒരുമിച്ചാണ്
അയയ്ക്കുന്നതെങ്കില് അവ
ഒരു പേപ്പറിന്റെ ഇരുവശത്തും
പ്രിന്റ് ചെയ്യാതെ പ്രത്യേകം
പേപ്പറില് വേണമെന്ന് E
Filing സൈറ്റില്
കാണുന്നുണ്ട്
ഇനി Save Draft ക്ലിക്ക് ചെയ്ത് save ചെയ്ത ശേഷം ഇതു വരെ ചേര്ത്തിയ വിവരങ്ങള് പരിശോധിച്ച് തെറ്റുകളില്ലെന്നും ഒന്നും വിട്ടുപോയിട്ടില്ലെന്നും ഉറപ്പു വരുത്തിയ ശേഷം Verification നിലെ place ചേര്ക്കുക. എല്ലാം ശരിയാണ് എന്ന് ഉറപ്പു വരുത്തിയ ശേഷം "Submit" ക്ലിക്ക് ചെയ്യുക. അപ്പോള് ഒരു ഡയലോഗ് ബോക്സ് തുറക്കും. അതില് "OK" ക്ലിക്ക് ചെയ്യുക. ഇതോടെ റിട്ടേണ് E Verification നടത്താനുള്ള ഓപ് ഷനുകള് കാണിക്കുന്ന പുതിയ പേജ് തുറക്കും.
കണ്ഫര്മേഷന് മെയിലില് നിന്ന് ITR-V ഡൗണ്ലോഡ് ചെയ്യുക. ഇത് ഒരു പാസ് വേര്ഡ് പ്രൊട്ടക്ടഡ് പി.ഡി.എഫ് ഫയലാണ്. ഇതിന് പാസ് വേര്ഡായി നമ്മുടെ പാന്നമ്പരും ജനനതീയതിയും ചേര്ത്ത് നല്കി ഓപ്പണ് ചെയ്ത് പ്രിന്റ് എടുക്കുക. ഈ ITR-V പ്രിന്റ് എടുത്ത് ഒപ്പിട്ട് 120 ദിവസത്തിനുള്ളില് ലഭിക്കത്തക്ക വിധത്തില് സ്പീഡ് പോസ്റ്റ് അല്ലെങ്കില് സാധാരണ പോസ്റ്റില് (കൊറിയര് സ്വീകരിക്കില്ല) Income Tax Department - CPS, Post Bag No:1, Electronic City Post Office, Bengaluru 560100, Kanrnataka എന്ന അഡ്രസില് അയക്കണം. ഒരു ഓഫീസിലുള്ളവരുടെ ITR-V എല്ലാം കൂടി ഒരു കവറിലിട്ട് അയച്ചാലും മതി.
ഒരിക്കല് നല്കിയ റിട്ടേണില് തെറ്റുകള് കണ്ടാല് എന്തു ചെയ്യണം
ഒരിക്കല് സബ്മിറ്റ് ചെയ്ത ഇ-റിട്ടേണില് എന്തെങ്കിലും തെറ്റുകള് കണ്ടെത്തിയാല് നേരത്തെ പറഞ്ഞ അതേ നടപടി ക്രമങ്ങളിലൂടെ കൃത്യമായ വിവരങ്ങള് നല്കി ഒരിക്കല് കൂടി റിട്ടേണ് സമര്പ്പിച്ചാല് മതി. ഇതില് രണ്ടാമത്തെ ടാബില് Filing Status എന്ന ഹെഡിന് താെഴെ A21 എന്ന കോളത്തിന് നേരെ Revised 139(5) എന്ന് സെലക്ട് ചെയ്യണം. എന്നിട്ട് സബ്മിറ്റ് ചെയ്ത് ലഭിക്കുന്ന ITR-V മാത്രം മേല് പറഞ്ഞ അഡ്രസിലേക്ക് അയച്ചാല് മതി
നാം അടച്ച ടാക്സുകള് ക്രെഡിറ്റ് ചെയ്യപ്പെട്ടിട്ടുണ്ടോ എന്നറിയാന്
നമ്മുടെ ശമ്പളത്തില് നിന്നും പിടിച്ചിട്ടുള്ളതുമായി ടാക്സ് നമ്മുടെ പേരില് ആദായ നികുതി വകുപ്പില് ക്രെഡിറ്റ് ചെയ്യപ്പെട്ടിട്ടുണ്ടോ എന്ന് പരിശോധിക്കാം. ഇതിനായി ഇ-ഫയലിംഗ് വെബ്സൈറ്റില് ലോഗിന് ചെയ്ത് കഴിഞ്ഞാല് വെബ്സൈറ്റില് ഇടതുവശത്ത് കാണുന്ന Quick Link എന്ന ടാബില് കാണുന്ന View Form 26AS (Tax Credit) എന്ന ലിങ്കില് ക്ലിക്ക് ചെയ്യുക.
അപ്പോള് വരുന്ന പേജില് Confirm ചെയ്തു കഴിഞ്ഞാല് TRACE എന്ന വെബ്സൈറ്റിലേക്ക് പ്രവേശിക്കും. ഇവിടെ Assessment Year മുതലായ കാര്യങ്ങള് നല്കിയാല് നാം ആവശ്യപ്പെട്ട വിവരങ്ങള് ലഭ്യമാകും. HTML ഫോര്മാറ്റിലോ PDF ഫോര്മാറ്റിലോ റിപ്പോര്ട്ടുകള് ലഭ്യമാണ്.
ഇന്കം ടാക്സ് സൈറ്റില് പാസ്സ്വേഡ് റീസെറ്റു ചെയ്യുന്ന വിധം
ഇന്കം ടാക്സ് സൈറ്റില് ലോഗിന് ചെയ്തെങ്കില് മാത്രമേ ഇ റിട്ടേണുകള് അപ്ലോഡ്ചെയ്യാനാവൂ. പക്ഷേ കഴിഞ്ഞ വര്ഷം ലോഗിന് ചെയ്തതിനു ശേഷം ഈ വര്ഷമായിരിക്കും പലരും സൈറ്റില് ലോഗിന് ചെയ്യാന് ശ്രമിക്കുന്നത്. മിക്കവരും ലോഗിന് പാസ്വേഡ് മറന്നു പോയിരിക്കും. ലോഗിന് പാസ്സ്വേഡ് മറന്നു പോയാന് എങ്ങനെയാണ് പുതിയ പാസ്സ്വേഡ് ലഭിക്കുന്നത്. ഈ സംശയം പലര്ക്കും ഉണ്ടായിരിക്കും. വളരെ എളുപ്പത്തില് പുതിയ പാസ്സ്വേഡ് നമുക്കു തന്നെ ജനറേറ്റ് ചെയ്യാവുന്നതേയുള്ളൂ.
ആദ്യമായി ഇന്കംടാക്സ് സൈറ്റിന്റെ ലോഗിന് പേജില് പ്രവേശിക്കുക. ഈ പേജില് UserID, Password, Captche Code എന്നിവ ടൈപ്പ് ചെയ്യാനുള്ള ടെക്സ്റ്റ് ബോക്സുകള് കാണാം. ഇവയുടെ ഏറ്റവും താഴെയായി Forgot Password എന്ന ലിങ്ക് കാണാം. ഈ ലിങ്കില് ക്ലിക്ലിക്ക് ചെയ്യുക. Reset Password എന്ന പുതിയ പേജിലേക്ക് റീഡയറക്ട് ചെയ്യപ്പെടുന്നതു കാണാം.
ഇവിടെ രണ്ട് കാര്യങ്ങള് മാത്രമാണ് ടൈപ്പ് ചെയ്യാനുള്ളത്. User Id യും Captche Code ഉം . ഇവ രണ്ടും ശരിയായി ടൈപ്പ് ചെയ്ത ശേഷം Submit ബട്ടണ് ക്ലിക്ക് ചെയ്യുക. രണ്ടും ശരിയായ രീതിയിലാണ് ടൈപ്പ് ചെയ്തതെങ്കില് Reset Password ന്റെ അടുത്ത പേജിലേക്ക് പ്രവേശിക്കും.
ഈ പേജില് User ID ഓട്ടോമാറ്റിക്കായി വന്നിട്ടുണ്ടായിരിക്കും. പാസ്സ്വേഡ് റീസെറ്റ് ചെയ്യണമെങ്കില് 3 ഓപ്ഷന് അനുസരിച്ചു മാത്രമേ കഴിയുകയുള്ളൂ. 1. Answer Secret Question 2. Upload Digital Signature Certificate 3.Enter e-Filed Acknowledgement Number and Bank Account Number ഇവയില് ഏതെങ്കിലുമൊന്ന് സെലക്ട് ചെയ്യുക. രണ്ടാമത്തെ ഓപ്ഷന് പൊതുവെ ആരും ഉപയോഗിക്കാത്തതു കൊണ്ട് ഒന്നും മൂന്നും ഉപയോഗിക്കുന്നതാണ് അഭികാമ്യം.
ഓരോ ഓപ്ഷനും സെലക്ട് ചെയ്യുമ്പോള് നല്കേണ്ട ഡാറ്റ ഇവിടെ കൊടുത്തിരിക്കുന്നത് ശ്രദ്ധിക്കുക. ഡാറ്റ കൃത്യമായി നല്കിയ ശേഷം Validate ബട്ടണ് ക്ലിക്ക് ചെയ്യുമ്പോള് പുതിയ പാസ്സ് വേഡ് നല്കാനുള്ള
പേജിലേക്ക് എത്തിച്ചേരും ഇവിടെ നമുക്ക് ഇഷ്ടമുള്ള പാസ്സ്വേഡ് നല്കി ഒരിക്കല്ക്കൂടി Retype ചെയ്ത് Submit ചെയ്താല് പാസ്സ്വേഡ് റീസെറ്റു ചെയ്യപ്പെടും.ഈ പ്രസ്താവിച്ച രീതിയിലൊന്നും പാസ്വേര്ഡ് റീസെറ്റ് ചെയ്യാന് കഴിയുന്നില്ലെങ്കില് പാസ്വേര്ഡ് റീസെറ്റ് ചെയ്യുന്നതിനുള്ള ഒരു റിക്വസ്റ്റ് validate@incometaxindia.gov.in എന്ന ഇ-മെയിലിലേക്ക് അയച്ചാല് മതി. റിക്വസ്റ്റില് താങ്കളുടെ പാന് നമ്പര്, പേര്, ജനന തീയതി, പിതാവിന്റെ പേര്, പാന്കാര്ഡ് പ്രകാരമുള്ള വിലാസം എന്നിവ ഉള്പ്പെടുത്തിയിരിക്കണം. വിവരങ്ങള് വെരിഫൈ ചെയ്തതിന് ശേഷം പുതിയ പാസ്വേര്ഡ് താങ്കള്ക്ക് മറുപടി ഇ-മെയിലായി ലഭിക്കും. മറുപടി ലഭിക്കുന്നതിന് ഒരാഴ്ചയോളം സമയമെടുത്തേക്കാം.










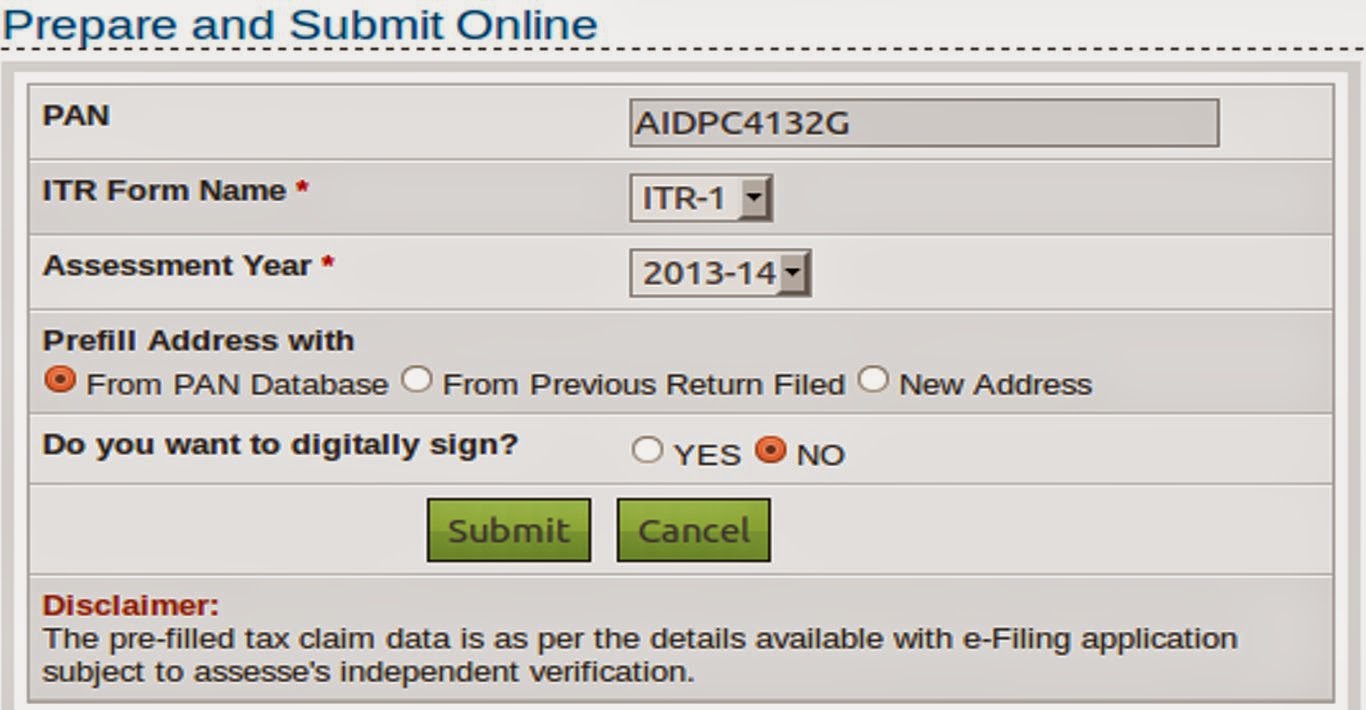













No comments:
Post a Comment
പോസ്റ്റ് ഉപകാരപ്പെട്ടോ ......??? അറിയിക്കുമല്ലോ.....