ഒഡാസിറ്റിയെ പറ്റി കഴിഞ്ഞ പോസ്റ്റില് ചര്ച്ച ചെയ്തിരുന്നത് ഓര്ക്കുമല്ലോ. ഒഡാസിറ്റി ഓപ്പണ് ചെയ്യുന്നത്, പ്രധാന ടൂളുകള്, ഫയല് ഫോര്മാറ്റുകള് തുടങ്ങിയവയാണ് ചര്ച്ച ചെയ്തത്. ഒഡാസിറ്റി ഉപ.യോഗിച്ചു കൊണ്ടുള്ള എഡിറ്റിങ് ആണ് ഈ പോസ്റ്റില് ചര്ച്ച ചെയ്യുന്നത്.
Zoon In/ Zoom Out
This tool allows you to zoom in or out of a specific part of the audio.
To zoom in, click anywhere in the audio. To zoom out, right-click or
shift-click. If you have a middle button, you can middle-click to
do the same thing as
Zoom Normal. കീ ബോഡ് ഷോട്ട് കട്ട് ഉപയോഗിച്ചും സൂം ഇന് സൂം ഔട്ട് ചെയ്യാവുന്നതാണ്.
Ctrl + 1 - Zoom In
Ctrl + 2 - Normal
Ctrl + 3 - Zoom Out
സൂം ഇന് ചെയ്ത ശേഷം ട്രാക്കിലെ ശബ്ദ ഫയലുകളുടെ Position മാറ്റാവുന്നതാണ്. ഏറ്റവും സൂക്ഷമമായ ഭാഗങ്ങള് ഇപ്രകാരം എഡിറ്റു ചെയ്യാവുന്നതാണ്. മൗസ് പോയിന്റര് ഉപയോഗിച്ചു കൊണ്ട് ട്രാക്ക് മുകളിലേക്കും താഴേക്കും ചലിപ്പിച്ച് സൗണ്ട് വേരിയേഷന് വരുത്താവുന്നതാണ്. ട്രാക്കിന്റെ മൂന്ന് തരത്തിലുള്ള ചിത്രങ്ങള് താഴെ കാണാവുന്നതാണ്.
Ctrl + 1 - Zoom In
Ctrl + 2 - Normal
Ctrl + 3 - Zoom Out
സൂം ഇന് ചെയ്ത ശേഷം ട്രാക്കിലെ ശബ്ദ ഫയലുകളുടെ Position മാറ്റാവുന്നതാണ്. ഏറ്റവും സൂക്ഷമമായ ഭാഗങ്ങള് ഇപ്രകാരം എഡിറ്റു ചെയ്യാവുന്നതാണ്. മൗസ് പോയിന്റര് ഉപയോഗിച്ചു കൊണ്ട് ട്രാക്ക് മുകളിലേക്കും താഴേക്കും ചലിപ്പിച്ച് സൗണ്ട് വേരിയേഷന് വരുത്താവുന്നതാണ്. ട്രാക്കിന്റെ മൂന്ന് തരത്തിലുള്ള ചിത്രങ്ങള് താഴെ കാണാവുന്നതാണ്.
Zoom In
Zoom Out
Normal View
ശബ്ദത്തെ റെക്കോര്ഡ് ചെയ്യാം.
പലപ്പോഴും നമ്മുടെ ശബ്ദ ഭാഗങ്ങള് റെക്കോര്ഡ് ചെയ്ത ശേഷം എഡിറ്റു ചെയ്യേണ്ടതായി വരാറുണ്ട്. Audio In Line സോക്കറ്റില് മൈക്രോ ഫോണ് കണക്ട് ചെയ്ത് ശബ്ദത്തെ റെക്കോര്ഡ് ചെയ്യാം. രണ്ടുതരത്തില് ശബ്ദത്തെ റെക്കോര്ഡു ചെയ്യാം.
1. Sound Recording യുട്ടിലിറ്റികള് ഉപയോഗിച്ച്.
2. ഒഡാസിറ്റി ഉപയോഗിച്ച്.
Sound Recording Software ഉപയോഗിച്ച് റെക്കോര്ഡ് ചെയ്യുന്ന ഫയലിനെ ഒഡാസിറ്റിയിലേക്ക് Import ചെയ്ത് എഡിറ്റ് ചെയ്യാവുന്നതാണ്. ഒഡാസിറ്റിയിലൂടെ തന്നെറെക്കോര്ഡ് ചെയ്താല് പുതിയ ഒരു ട്രാക്കില് ആയിരിക്കും ഫയല് കാണാന് കഴിയുക.
ഒഡാസിറ്റിയില് സൗണ്ട് റെക്കോര്ഡ് ചെയ്യുന്നതിനു മുമ്പായി Volume Control ശരിയായി പ്രവര്ത്തുക്കന്നുണ്ടെന്ന് ഉറപ്പു വരുത്തേണ്ടതാണ്. ഉബുണ്ടുവില് Sound Settings താഴെ കാണുന്ന രീതിയില് ക്ലിക്ക് ചെയ്താല് കാണാവുന്നതാണ്. പാനലലിലെ Sound Icon ക്ലിക്ക് ചെയ്യുക.
ഒഡാസിറ്റി ഓപ്പണ് ചെയ്ത ശേഷം ടൂള് ബാറിലെ Record ബട്ടണ് ക്ലിക്ക് ചെയ്ത് ശബ്ദം റെക്കോര്ഡ് ചെയ്യാം.
റെക്കോര്ഡിങ് കഴിഞ്ഞാല് Stop ബട്ടണ് ക്ലിക്ക് ചെയ്യണം. ഇങ്ങനെ റെക്കോര്ഡ് ചെയ്യുമ്പോള് പലപ്പോഴും ആവശ്യമില്ലാത്ത ശബ്ദ ഭാഗങ്ങള് കടന്നു കൂടാന് സാധ്യതയുണ്ട് ഇത് എങ്ങനെ മുറിച്ചു കളയാമെന്നു നോക്കാം.
ഫയല് മുറിക്കാന്
ഒഡാസിറ്റിയില് തുറന്ന ഒരു ഫയലിന്റെ മുറിക്കേണ്ട ഭാഗം ആദ്യം സെലക്ട് ചെയ്യണം. ഇതിനായി സെലക്ഷന് ടൂള് ക്ലിക്ക് ചെയ്ത ശേഷം ട്രാക്കില് ഡ്രാഗ് ചെയ്യുക. ഡ്രാഗ് ചെയ്ത അത്രയും ഭാഗം സെലക്ട് ആയതായി കാണാം.
ഈ സെലക്ട് ചെയ്ത ഭാഗത്തെ പല തരത്തില് മുറിക്കാവുന്നതാണ്.
1. Cut/Delete- സെലക്ട് ചെയ്ത ഭാഗത്തെ കീ ബോഡിലെ Delete ബട്ടണ് ക്ലിക്ക് ചെയ്ത് Delete ചെയ്യാം.
2. Trim - സെലക്ട് ചെയ്ത അത്രയും ഭാഗം മാത്രമേ നമുക്ക് അവശ്യമുള്ളു എങ്കില് ടൂള് ബാറില് നിന്നും Trim ബട്ടണ് ക്ലിക്ക് ചെയ്യാം. സെലക്ട് ചെയ്ത അത്രയും ഭാഗം Trim ചെയ്തിരിക്കുന്ന ഒരു ചിത്രം താഴെ കാണാം
3.Split Cut - ഡിലീറ്റ് ചെയ്യുമ്പോള് സെലക്ട് ചെയ്ത ഭാഗം ഡിലീറ്റ് ആകുകയും ബാക്കിയുള്ള ഭാഗം കൂടിച്ചേരുകയുമാണ് ചെയ്യുന്നത്. എന്നാല് Split Cut ചെയ്യുമ്പോള് കട്ട് ചെയ്ത ഭാഗം കൂടിച്ചേരാതെ പ്രസ്തുത ഭാഗം മാത്രം ഡിലീറ്റ് ആകുന്നു.
3.Split Cut - ഡിലീറ്റ് ചെയ്യുമ്പോള് സെലക്ട് ചെയ്ത ഭാഗം ഡിലീറ്റ് ആകുകയും ബാക്കിയുള്ള ഭാഗം കൂടിച്ചേരുകയുമാണ് ചെയ്യുന്നത്. എന്നാല് Split Cut ചെയ്യുമ്പോള് കട്ട് ചെയ്ത ഭാഗം കൂടിച്ചേരാതെ പ്രസ്തുത ഭാഗം മാത്രം ഡിലീറ്റ് ആകുന്നു.
Add New Track
ഒഡാസിറ്റിയില് ഒന്നില് കൂടുതല് ശബ്ദ ഫയലുകളെ കൈകാര്യം ചെയ്യേണ്ടതായി വരുമ്പോള് പുതിയ ട്രാക്കുകളില് അവ ചേര്ക്കുന്നത് എഡിറ്റിങ് എളുപ്പമാക്കുന്നു. ഒഡാസിറ്റിയില് പുതിയ ട്രാക്കുകള് ചേര്ക്കാന് എളുപ്പമാണ്. മെനു ബാറില് നിന്നും Tracks -> Add New Track എന്ന ഓപ്ഷന് വഴിയാണ് പുതിയ ട്രാക്കുകള് ചേര്ക്കേണ്ടത്. ഓഡിയോ ട്രാക്ക്, സ്റ്റീരിയോ ട്രാക്ക് എന്നിങ്ങനെ വിവിധ തരം ട്രാക്കുകള് തെരെഞ്ഞെടുക്കാനുള്ള സൗകര്യം ഇവിടെയുണ്ട്.
Copy, Cut, Paste
ട്രാക്കിലെ ഒരു ഭാഗം സെലക്ട് ചെയ്യുന്നത് നാം പരിചയപ്പെട്ടു. സെലക്ട് ചെയ്ത ഭാഗം കോപ്പി ചെയ്യാനും മറ്റൊരു സ്ഥലത്ത് Paste ചെയ്യാനും വളരെ എളുപ്പമാണ്. സാധാരണ വേഡ്പ്രോസസര് സോഫ്റ്റ്വെയറുകളില് നാം പരിചയപ്പെട്ടതു പോലെത്തന്നെ ഇവിടേയും Ctrl+C കോപ്പി ചെയ്യാനും, Ctrl+X കട്ട് ചെയ്യാനും, Ctrl+V പേസ്റ്റ് ചെയ്യാനും ഉപയോഗിക്കാം.
File Export
ആവശ്യമായ എഡിറ്റിങ് വരുത്തിയതിനു ശേഷം എങ്ങനെയാണ് ഒരു ഫയല് Mp3 ഫോര്മാറ്റില് Export ചെയ്യുന്നത് എന്നു നോക്കാം മെനു ബാറിലെ File -> Export -> എന്ന ക്രമത്തിലാണ് Audio ഫയല് എക്സ്പോര്ട്ട് ചെയ്യേണ്ടത്. എക്സ്പോര്ട്ട് പേജില് ഫയല് ഫോര്മാറ്റ് Mp3 MP2 WAV എന്നിങ്ങനെ ഇഷ്ടമുള്ളത് തെരെഞ്ഞെടുക്കാന് സാധിക്കുന്നതാണ്.
Sound Effects മുതലായവ അടുത്ത പോസ്റ്റില്
Copy, Cut, Paste
ട്രാക്കിലെ ഒരു ഭാഗം സെലക്ട് ചെയ്യുന്നത് നാം പരിചയപ്പെട്ടു. സെലക്ട് ചെയ്ത ഭാഗം കോപ്പി ചെയ്യാനും മറ്റൊരു സ്ഥലത്ത് Paste ചെയ്യാനും വളരെ എളുപ്പമാണ്. സാധാരണ വേഡ്പ്രോസസര് സോഫ്റ്റ്വെയറുകളില് നാം പരിചയപ്പെട്ടതു പോലെത്തന്നെ ഇവിടേയും Ctrl+C കോപ്പി ചെയ്യാനും, Ctrl+X കട്ട് ചെയ്യാനും, Ctrl+V പേസ്റ്റ് ചെയ്യാനും ഉപയോഗിക്കാം.
File Export
ആവശ്യമായ എഡിറ്റിങ് വരുത്തിയതിനു ശേഷം എങ്ങനെയാണ് ഒരു ഫയല് Mp3 ഫോര്മാറ്റില് Export ചെയ്യുന്നത് എന്നു നോക്കാം മെനു ബാറിലെ File -> Export -> എന്ന ക്രമത്തിലാണ് Audio ഫയല് എക്സ്പോര്ട്ട് ചെയ്യേണ്ടത്. എക്സ്പോര്ട്ട് പേജില് ഫയല് ഫോര്മാറ്റ് Mp3 MP2 WAV എന്നിങ്ങനെ ഇഷ്ടമുള്ളത് തെരെഞ്ഞെടുക്കാന് സാധിക്കുന്നതാണ്.
Sound Effects മുതലായവ അടുത്ത പോസ്റ്റില്







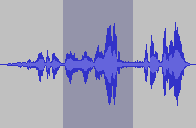

No comments:
Post a Comment
പോസ്റ്റ് ഉപകാരപ്പെട്ടോ ......??? അറിയിക്കുമല്ലോ.....