പൊതുവായ സംശയങ്ങളും അവയുടെ ഉത്തരങ്ങളും ഈ പോസ്റ്റിന്റെ ഏറ്റവും താഴെ കാണാം
തുടര്ന്ന് ക്ലാസ്സ്, ഡിവിഷന് എന്ന ക്രമത്തില് സെര്ച്ച് ചെയ്ത് കുട്ടികളെ എന്റര് ചെയ്യപ്പെട്ടിട്ടുണ്ടോ എന്ന് പരിശോധിക്കാവുന്നതാണ്. ഓരോ ക്ലാസ്സിലേയും ഡിവിഷനുകളും ഇപ്രകാരം സമ്പൂര്ണ്ണയില് സൃഷ്ടിക്കപ്പെട്ടു കഴിഞ്ഞിട്ടുണ്ട്.
--------------------------------------------------------------------------------------------------------------------
സ്കൂള് തല പ്രവര്ത്തനങ്ങള് കമ്പ്യൂട്ടറിന്റെ സഹായത്തോടെ സുതാര്യവും ലളിതവുമാക്കാന് പ്രധാനാധ്യാപകരെ സഹായിക്കുക എന്നതാണ് സമ്പൂര്ണ്ണ സ്കൂള് മാനേജ്മെന്റ് സോഫ്റ്റ് വെയറിന്റെ ഉദ്ദേശ്യം. ട്രാന്സ്ഫര് സര്ട്ടിഫിക്കറ്റ്, അഡ്മിഷന് രജിസ്റ്ററിന്റെ പകര്പ്പ്, കുട്ടികളെ സംബന്ധിക്കുന്ന വിവിധ റിപ്പോര്ട്ടുകള്, വിവിധ സ്കോളര്ഷിപ്പുകള്ക്ക് അവശ്യമായ റിപ്പോര്ട്ടുകള്, പ്രോഗ്രസ് റിപ്പോര്ട്ടുകള്, സ്കൂള് കലാ കായിക പ്രവര്ത്തിപരിചയ മേളകളുടെ പ്രവേശന ഫോറങ്ങള്, ടൈം ടേബിള്, എന്നിവ ഇതിലൂടെ എളുപ്പത്തില് തയ്യാറാക്കാം.
സമ്പൂര്ണ്ണ സ്കൂള് മാനേജ്മെന്റ് സോഫ്റ്റ് വെയറിന് രണ്ട് ഭാഗങ്ങളുണ്ട്
1. ഓണ്ലൈന് സോഫ്റ്റ് വെയര്
2. ഓഫ് ലൈന് സോഫ്റ്റ് വെയര്
സ്കൂളിലെ കുട്ടികളെ സംബന്ധിച്ചതും അധ്യാപകരെ സംബന്ധിച്ചതുമാ എല്ലാ വിവരങ്ങളും ഓണ്ലൈന് ആയി എന്റര് ചെയ്തതിനുശേഷമാണ് ഓഫ് ലൈന് സോഫ്റ്റ് വെയര് ഡൗണ്ലോഡ് ചെയ്തെടുക്കേണ്ടത്.
Step 1 വെബ് സൈറ്റിലേക്ക് പ്രവേശിക്കാം.
www.sampoorna.itschool.gov.in എന്നതാണ് സമ്പൂര്ണ്ണ വെബ്സൈറ്റിന്റെ അഡ്രസ്സ്. ബ്രൗസറിന്റെ അഡ്രസ്സ് ബാറില് നേരിട്ട് ടൈപ്പ് ചെയതോ മുകളില് കാണുന്ന SAMPOORNA SITE എന്ന ലിങ്കില് ക്ലിക്ക് ചെയ്തോ വെബ്സൈറ്റിലേക്ക് പ്രവേശിക്കാവുന്നതാണ്. താഴെ കാണുന്നതാണ് സമ്പൂര്ണ്ണ സൈറ്റിന്റെ ഹോം പേജ്
യൂസര് നെയിം പാസ് വേഡ് എന്നിവ നല്കി ലോഗിന് ക്ലിക്ക് ചെയ്യുക. യൂസര് നെയിം admin@'schoolcode' ആയിരിക്കും. (ഉദാ: admin@25457).ആദ്യമായി ലോഗിന് ചെയ്യുമ്പോള് പാസ്സ്വേഡ് admin123 എന്നായിരിക്കും. ഈ പാസ്സ്വേഡ് Change ചെയ്യാനുള്ള പേജിലാണ് തുടര്ന്ന് എത്തിച്ചേരുന്നത്.
Step 2
ആദ്യമായി സമ്പൂര്ണ്ണയില് ലോഗിന് ചെയ്യുമ്പോള് താഴെ കാണുന്ന പേജില് എത്തിച്ചേരുന്നു.
ഇവിടെ പാസ് വേഡ് നിര്ബന്ധമായും മാറ്റിയിരിക്കണം.
Old password:ഇപ്പോള് ഉപയോഗിച്ചു കൊണ്ടിരിക്കുന്ന പാസ്സ്വേഡ്
Step 3
തുടര്ന്നു വരുന്നതാണ് സമ്പൂര്ണ്ണ സ്കൂള് മാനേജ്മെന്റ് സോഫ്റ്റ് വെയറിന്റെ ഡാഷ് ബോഡ്. ഓരോ തവണ സമ്പൂര്ണ്ണയില് പ്രവവേശിക്കുമ്പോഴും ആദ്യം ഈ പേജിലാണ് എത്തുക.
Step 4
സ്കൂള് അഡമിന്, പാസ് വേഡ് എന്നിവ ചേഞ്ച് ചെയ്യാന് മുകളില് വലതു വശത്തു കാണുന്ന School Admin എന്ന ലിങ്കില് ക്ലിക്ക് ചെയ്യുക.
Edit Button ക്ലിക്ക് ചെയ്യുക
സ്കൂള് അഡ്മിനില് മാറ്റങ്ങള് ആവശ്യമാണെങ്കില് അവ വരുത്തി Update Button ക്ലിക്ക് ചെയ്ത് Save ചെയ്യുക. ഇതോടൊപ്പം കാണുന്ന Change Password ഓപ്ഷന് വഴി പാസ് വേഡ് മാറ്റാം. മുകളില് സൂചിപ്പിച്ചിരുന്ന പോലെ പഴയ പാസ് വേഡ് നല്കിയ ശേഷം പുതിയ പാസ് വേഡ് രണ്ടു തവണ നല്കി Update ചെയ്യാം.
Step 4
സ്കൂള് വിവരങ്ങള് അപ് ഡേറ്റ് ചെയ്യാന് വേണ്ടി ലോഗിന് ചെയ്തു വരുന്ന പേജിലെ സ്കൂളിന്റെ പേരിനു മുകളില് ക്ലിക്ക് ചെയ്യുക.
അപ്പോള് സ്കൂള് സംബന്ധമായി സമ്പൂര്ണ്ണയിലുള്ള വിവരങ്ങള് കാണാന് കഴിയും. കൂടുതല് വിവരങ്ങള് ചേര്ക്കുകയാണ് ഇനി വേണ്ടത്. ഇതിനായി Add School Details എന്ന മെനുവില് ക്ലിക്ക് ചെയ്യുക.
ഒരിക്കല് സ്കൂളിനെ സംബന്ധിക്കുന്ന വിവരങ്ങള് ചേര്ത്തു കഴിഞ്ഞാല് Add School Details എന്ന് മെനുവിനു പകരം Edit School Details എന്ന മെനുവാണ് കാണാന് കഴിയുക.
തന്നിരിക്കുന്ന വിവരങ്ങള് തെറ്റാണെങ്കിലോ, അപൂര്ണ്ണമാണെങ്കിലോ തിരുത്താവുന്നതാണ്. ഇതിനായി Edit School Details എന്ന മെനുവില് ക്ലിക്ക് ചെയ്ത് അപ്ഡേറ്റ് ചെയ്യുക. (Dashboard > click on school name > Edit School Details > Update School Details )
Step 5
ഓരോ ക്ലാസ്സിലും ആവശ്യമായ ഡിവിഷനുകള് സൃഷ്ടിക്കുകയാണ് അടുത്ത് സ്റ്റെപ്പ്. ഇതിനായി Class and Divisions (Dashboard > Class and Divisions) എന്ന മെനുവില് ക്ലിക്ക് ചെയ്യുക. തുടര്ന്ന് ഡിവിഷനുകള് സൃഷ്ടിക്കേണ്ട ക്ലാസ്സിന്റെ പേരില് ക്ലിക്ക് ചെയ്യുക.
തുടര്ന്നു വരുന്ന പേജില് വലതു വശത്ത് മുകളിലായി New Division (Dash board > Class and Division > click on Class Name > New Division) എന്ന ടാബ് കാണാം. അതില് ക്ലിക്ക് ചെയ്യുക.
ഇവിടെ പുതിയതായി നിര്മ്മിക്കുന്ന ഡിവിഷന് പേരു നല്കി Start Date, End Date എന്നിവയും നല്കി സബ്മിറ്റ് ചെയ്യുക. ക്ലാസ്സിന്റെ പേരിനു മുകളില് ക്ലിക്ക് ചെയ്താല് (Dashboard > Class and Divisions > Class Name ) പുതിയതായി നിര്മ്മിച്ച് ഡിവിഷനുകള് കാണാന് കഴിയുന്നതാണ്.
Step 6 - Admit a new student
ഡിവിഷനുകള് സൃഷ്ടിച്ചു കഴിഞ്ഞാല് കുട്ടികളെ പുതിയതായി ഉള്പ്പെടുത്താവുന്നതാണ്. ഇതിനായി School Admission എന്ന മെനുവിലാണ് ക്ലിക്ക് ചെയ്യേണ്ടത് (Dashboard > Admission > School Admission )
ഇവിടെ കുട്ടിയെ സംബന്ധിക്കുന്ന എല്ലാ വിവരങ്ങളും എന്റര് ചെയ്യണം. കുട്ടിയുടെ പേര്, അച്ഛന്റെ പേര് മുതലായവ മലയാളത്തിലും ചേര്ക്കാന് ആവശ്യപ്പെടുന്നുണ്ട്. ഉബുണ്ടു ഓപ്പറേറ്റിങ് സിസ്റ്റം ഉപയോഗിക്കുകയാണെങ്കില് വളരെ എളുപ്പത്തില് മലയാളത്തില് തന്നെ ടൈപ്പ് ചെയ്യാവുന്നതാണ്. മലയാളം പേരുകള് ചേര്ക്കേണ്ട കോളത്തില് കര്സര് എത്തിച്ച് മലയാളത്തില് ടൈപ്പ് ചെയ്യുക. (ഉബുണ്ടുവിലെ മലയാളം ടൈപ്പിങ് പരിചയപ്പെടാന് ഇവിടെ ക്ലിക്ക് ചെയ്യുക) ചുവന്ന സ്റ്റാര് കാണുന്ന കോളങ്ങള് നിര്ബന്ധമായും കൃത്യമായും പൂരിപ്പിച്ചിരിക്കണം. ആവശ്യമായ കാര്യങ്ങള് ചേര്ത്തു കഴിഞ്ഞാല് പേജിന്റെ ഏറ്റവും താഴെ കാണുന്ന ADMIT STUDENT എന്ന ബട്ടണില് ക്ലിക്ക് ചെയ്ത് സേവ് ചെയ്യാവുന്നതാണ്.
സേവ് ചെയ്തു കഴിയുമ്പോള് പ്രസ്തുത കുട്ടിക്ക് ഒരു Unique Student Code Number സമ്പൂര്ണ്ണയില് ക്രിയേറ്റ് ചെയ്യപ്പെടുന്നതു കാണാം. പ്രസ്തുത നമ്പര് കുറിച്ചു വെക്കേണ്ടതാണ്.
ഒരു കാസിലെ കുട്ടികളെ ഒന്നിച്ച് കണ്ഫേം ചെയ്യാന്
Step 8 How to Admit A teacher in Sampoorna
Step 1 വെബ് സൈറ്റിലേക്ക് പ്രവേശിക്കാം.
www.sampoorna.itschool.gov.in എന്നതാണ് സമ്പൂര്ണ്ണ വെബ്സൈറ്റിന്റെ അഡ്രസ്സ്. ബ്രൗസറിന്റെ അഡ്രസ്സ് ബാറില് നേരിട്ട് ടൈപ്പ് ചെയതോ മുകളില് കാണുന്ന SAMPOORNA SITE എന്ന ലിങ്കില് ക്ലിക്ക് ചെയ്തോ വെബ്സൈറ്റിലേക്ക് പ്രവേശിക്കാവുന്നതാണ്. താഴെ കാണുന്നതാണ് സമ്പൂര്ണ്ണ സൈറ്റിന്റെ ഹോം പേജ്
യൂസര് നെയിം പാസ് വേഡ് എന്നിവ നല്കി ലോഗിന് ക്ലിക്ക് ചെയ്യുക. യൂസര് നെയിം admin@'schoolcode' ആയിരിക്കും. (ഉദാ: admin@25457).ആദ്യമായി ലോഗിന് ചെയ്യുമ്പോള് പാസ്സ്വേഡ് admin123 എന്നായിരിക്കും. ഈ പാസ്സ്വേഡ് Change ചെയ്യാനുള്ള പേജിലാണ് തുടര്ന്ന് എത്തിച്ചേരുന്നത്.
Step 2
ആദ്യമായി സമ്പൂര്ണ്ണയില് ലോഗിന് ചെയ്യുമ്പോള് താഴെ കാണുന്ന പേജില് എത്തിച്ചേരുന്നു.
ഇവിടെ പാസ് വേഡ് നിര്ബന്ധമായും മാറ്റിയിരിക്കണം.
Old password:ഇപ്പോള് ഉപയോഗിച്ചു കൊണ്ടിരിക്കുന്ന പാസ്സ്വേഡ്
മാറ്റി നല്കാനുദ്ദേശിക്കുന്ന പുതിയ പാസ് വേഡ്
മാറ്റി നല്കാനുദ്ദേശിക്കുന്ന പുതിയ പാസ് വേഡ് ഒന്നു കൂടി ടൈപ്പ് ചെയ്യുക.
ഇത്രയും നല്കി Update ബട്ടണ് ക്ലിക്ക് ചെയ്യുക
തുടര്ന്നു വരുന്നതാണ് സമ്പൂര്ണ്ണ സ്കൂള് മാനേജ്മെന്റ് സോഫ്റ്റ് വെയറിന്റെ ഡാഷ് ബോഡ്. ഓരോ തവണ സമ്പൂര്ണ്ണയില് പ്രവവേശിക്കുമ്പോഴും ആദ്യം ഈ പേജിലാണ് എത്തുക.
Step 4
സ്കൂള് അഡമിന്, പാസ് വേഡ് എന്നിവ ചേഞ്ച് ചെയ്യാന് മുകളില് വലതു വശത്തു കാണുന്ന School Admin എന്ന ലിങ്കില് ക്ലിക്ക് ചെയ്യുക.
Edit Button ക്ലിക്ക് ചെയ്യുക
സ്കൂള് അഡ്മിനില് മാറ്റങ്ങള് ആവശ്യമാണെങ്കില് അവ വരുത്തി Update Button ക്ലിക്ക് ചെയ്ത് Save ചെയ്യുക. ഇതോടൊപ്പം കാണുന്ന Change Password ഓപ്ഷന് വഴി പാസ് വേഡ് മാറ്റാം. മുകളില് സൂചിപ്പിച്ചിരുന്ന പോലെ പഴയ പാസ് വേഡ് നല്കിയ ശേഷം പുതിയ പാസ് വേഡ് രണ്ടു തവണ നല്കി Update ചെയ്യാം.
Step 4
സ്കൂള് വിവരങ്ങള് അപ് ഡേറ്റ് ചെയ്യാന് വേണ്ടി ലോഗിന് ചെയ്തു വരുന്ന പേജിലെ സ്കൂളിന്റെ പേരിനു മുകളില് ക്ലിക്ക് ചെയ്യുക.
അപ്പോള് സ്കൂള് സംബന്ധമായി സമ്പൂര്ണ്ണയിലുള്ള വിവരങ്ങള് കാണാന് കഴിയും. കൂടുതല് വിവരങ്ങള് ചേര്ക്കുകയാണ് ഇനി വേണ്ടത്. ഇതിനായി Add School Details എന്ന മെനുവില് ക്ലിക്ക് ചെയ്യുക.
തന്നിരിക്കുന്ന വിവരങ്ങള് തെറ്റാണെങ്കിലോ, അപൂര്ണ്ണമാണെങ്കിലോ തിരുത്താവുന്നതാണ്. ഇതിനായി Edit School Details എന്ന മെനുവില് ക്ലിക്ക് ചെയ്ത് അപ്ഡേറ്റ് ചെയ്യുക. (Dashboard > click on school name > Edit School Details > Update School Details )
Step 5
ഓരോ ക്ലാസ്സിലും ആവശ്യമായ ഡിവിഷനുകള് സൃഷ്ടിക്കുകയാണ് അടുത്ത് സ്റ്റെപ്പ്. ഇതിനായി Class and Divisions (Dashboard > Class and Divisions) എന്ന മെനുവില് ക്ലിക്ക് ചെയ്യുക. തുടര്ന്ന് ഡിവിഷനുകള് സൃഷ്ടിക്കേണ്ട ക്ലാസ്സിന്റെ പേരില് ക്ലിക്ക് ചെയ്യുക.
തുടര്ന്നു വരുന്ന പേജില് വലതു വശത്ത് മുകളിലായി New Division (Dash board > Class and Division > click on Class Name > New Division) എന്ന ടാബ് കാണാം. അതില് ക്ലിക്ക് ചെയ്യുക.
Step 6 - Admit a new student
ഡിവിഷനുകള് സൃഷ്ടിച്ചു കഴിഞ്ഞാല് കുട്ടികളെ പുതിയതായി ഉള്പ്പെടുത്താവുന്നതാണ്. ഇതിനായി School Admission എന്ന മെനുവിലാണ് ക്ലിക്ക് ചെയ്യേണ്ടത് (Dashboard > Admission > School Admission )
ഇവിടെ കുട്ടിയെ സംബന്ധിക്കുന്ന എല്ലാ വിവരങ്ങളും എന്റര് ചെയ്യണം. കുട്ടിയുടെ പേര്, അച്ഛന്റെ പേര് മുതലായവ മലയാളത്തിലും ചേര്ക്കാന് ആവശ്യപ്പെടുന്നുണ്ട്. ഉബുണ്ടു ഓപ്പറേറ്റിങ് സിസ്റ്റം ഉപയോഗിക്കുകയാണെങ്കില് വളരെ എളുപ്പത്തില് മലയാളത്തില് തന്നെ ടൈപ്പ് ചെയ്യാവുന്നതാണ്. മലയാളം പേരുകള് ചേര്ക്കേണ്ട കോളത്തില് കര്സര് എത്തിച്ച് മലയാളത്തില് ടൈപ്പ് ചെയ്യുക. (ഉബുണ്ടുവിലെ മലയാളം ടൈപ്പിങ് പരിചയപ്പെടാന് ഇവിടെ ക്ലിക്ക് ചെയ്യുക) ചുവന്ന സ്റ്റാര് കാണുന്ന കോളങ്ങള് നിര്ബന്ധമായും കൃത്യമായും പൂരിപ്പിച്ചിരിക്കണം. ആവശ്യമായ കാര്യങ്ങള് ചേര്ത്തു കഴിഞ്ഞാല് പേജിന്റെ ഏറ്റവും താഴെ കാണുന്ന ADMIT STUDENT എന്ന ബട്ടണില് ക്ലിക്ക് ചെയ്ത് സേവ് ചെയ്യാവുന്നതാണ്.
സേവ് ചെയ്തു കഴിയുമ്പോള് പ്രസ്തുത കുട്ടിക്ക് ഒരു Unique Student Code Number സമ്പൂര്ണ്ണയില് ക്രിയേറ്റ് ചെയ്യപ്പെടുന്നതു കാണാം. പ്രസ്തുത നമ്പര് കുറിച്ചു വെക്കേണ്ടതാണ്.
Step 7സേവ് ചെയ്ത കുട്ടികളുടെ വിവരങ്ങള് വീണ്ടും കാണുന്നതിന്
സേവ് ചെയ്ത കുട്ടികളുടെ ഡാറ്റ വീണ്ടും കാണുന്നതിന് ഡാഷ് ബോഡില് ക്ലിക്ക് ചെയ്ത് സെര്ച്ച് ബട്ടണ് പ്രസ്സ് ചെയ്തോ മെയിന് മെനുവിലെ Students എന്ന മെനുവില് ക്ലിക്ക് ചെയ്തോ സെര്ച്ച് ചെയ്ത് കണ്ടുപിടിക്കാവുന്നതാണ്.
സേവ് ചെയ്ത കുട്ടികളുടെ ഡാറ്റ കണ്ഫേം ചെയ്യാന് - How to confirm Students Data
മുകളില് പറഞ്ഞിരിക്കുന്ന പോലെ സെര്ച്ച് ചെയ്ത് കുട്ടികളുടെ എന്റര് ചെയ്ത ഡാറ്റ കാണിക്കുന്ന പേജില് എത്തുമ്പോള് മുകളില് പേജിന്റെ ഇടതു ഭാഗത്തായി This student data is Unconfirmed.
Click here to Confirm. എന്ന മെസ്സേജ് കാണാം ഇതില്
Click here to Confirm എന്ന ലിങ്കില് ക്ലിക്ക് ചെയ്തിട്ടാണ് കുട്ടികളുടെ ഡാറ്റ കണ്ഫേം ചെയ്യേണ്ടത്.
കണ്ഫേം ചെയ്തു കഴിഞ്ഞ ഡാറ്റ പിന്നീട് എഡിറ്റ് ചെയ്യാന് കഴിയുന്നതല്ല. ഡാറ്റ കണ്ഫേം ചെയ്തു കഴിഞ്ഞാല് താഴെ കാണുന്നതു പോലുള്ള ഒരു മെസ്സേജ് വരുന്നതാണ്.
Step 1
Step 2
Step 3
Step 4
Step 5
Step 8 How to Admit A teacher in Sampoorna
(Dashboard > Human Resources > Employee Admission)
Human Resources എന്ന ഐക്കണില് ക്ലിക്ക് ചെയ്ത് Employee Admission ല് ക്ലിക്ക് ചെയ്യുമ്പോള് Employee Details എന്ന പേജില് എത്തിച്ചേരുന്നു. ഇവിടെയാണ് അധ്യാപകരെ സംബന്ധിച്ച വിവരങ്ങള് ചേര്ക്കേണ്ടത്. അധ്യാപകരെ സംബന്ധിച്ച വിവരങ്ങള് ചേര്ത്തു കഴിഞ്ഞാല് Admit Employee എന്ന ലിങ്കില് ക്ലിക്ക് ചെയ്ത് സേവ് ചെയ്യേണ്ടതാണ്.
Step 9 How to Edit an Employee
(Dashboard > Human Resources > List Employee > Search > Edit)
ഇപ്പോള് ലഭിക്കുന്ന് ജാലകത്തില് Designation, section, Name, Pen, Subject എന്നിങ്ങനെയുള്ള മാനദണ്ഡങ്ങള് ഉപയോഗിച്ച് സെര്ച്ച് ചെയ്യാവുന്നതാണ്. ഒന്നും നല്കാതെ സെര്ച്ച് ചെയ്താല് മുഴുവന് അധ്യാപകരുടേയും കാണാവുന്നതാണ്. സെര്ച്ച് ചെയ്ത് ലഭിക്കുന്ന അധ്യാപകരുടെ പേരുകളില് ക്ലിക്ക് ചെയ്താല് ആ അധ്യാപകനെ സംബന്ധിക്കുന്ന വിശദ വിവരങ്ങള് ലഭ്യമാകും. ഈ പേജില് വലതു വശത്ത് മുകളിലായി എഡിറ്റ് , ഡിലീറ്റ് എന്നീ ബട്ടണുകള് കൂടിയുണ്ട്. താല്ക്കാലിക അടിസ്ഥാനത്തില് ജോലി നോക്കുന്ന അധ്യാപകരുടെ വിവരങ്ങള് കൂടി നല്കേണ്ടതാണ്. എങ്കില് മാത്രമേ ടൈം ടേബിള് മുതലായവ കൃത്യമായി പ്രോസസ് ചെയ്യാന് കഴിയൂ.
How to Import old Divisions to new Academic Year
ഒരു ക്ലാസ്സില് 2012 - 13 അധ്യയന വര്ഷം A,B എന്നിങ്ങനെ 2 ഡിവിഷനുകള് ഉണ്ടെന്നിരിക്കട്ടെ. ഇവ A 2012-13 , B 2012-13 എന്നിങ്ങനെയായിരിക്കും കാണുക. ഈ ഡിവിഷനുകളെ അതേ പോലെ തന്നെ പുതിയ അധ്യയന വര്ഷത്തിലേക്ക് അതായത് A 2013-14, B 2013-14 എന്നിങ്ങനെ മാറ്റണം. ഡിവിഷനുകള് ഇംപോര്ട്ട് ചെയ്യുകയാണ് ഇതിനു വേണ്ടത്. Class and Divisions (Dash Board -> Class and Divisions) എന്ന മെനുവില് ക്ലിക്ക് ചെയ്യുക. തുടര്ന്ന് വരുന്ന പേജിലെ വലതു വശത്തു മുകളില് കാണുന്ന Import Divisions എന്ന ബട്ടണില് ക്ലിക്ക് ചെയ്യുക. തുടര്ന്ന് വരുന്ന പേജിലെ ഇംപോര്ട്ട് ചെയ്യേണ്ട ഡിവിഷനുകളില് ടിക്ക് മാര്ക്ക് കൊടുക്കണം. അതോടൊപ്പം സ്റ്റാര്ട്ട് തിയതിയും എന്ഡ് തിയതിയും ശരിയാണോ എന്ന് പരിശോധിച്ച് Submit ചെയ്യുക.
Step 10 കുട്ടികളെ ഒരു ക്ലാസ്സില് നിന്നും അടുത്ത ക്ലാസ്സിലേക്ക് ട്രാന്സ്ഫര് ചെയ്യുന്നത്.
ഇപ്പോള് ലഭിക്കുന്ന് ജാലകത്തില് Designation, section, Name, Pen, Subject എന്നിങ്ങനെയുള്ള മാനദണ്ഡങ്ങള് ഉപയോഗിച്ച് സെര്ച്ച് ചെയ്യാവുന്നതാണ്. ഒന്നും നല്കാതെ സെര്ച്ച് ചെയ്താല് മുഴുവന് അധ്യാപകരുടേയും കാണാവുന്നതാണ്. സെര്ച്ച് ചെയ്ത് ലഭിക്കുന്ന അധ്യാപകരുടെ പേരുകളില് ക്ലിക്ക് ചെയ്താല് ആ അധ്യാപകനെ സംബന്ധിക്കുന്ന വിശദ വിവരങ്ങള് ലഭ്യമാകും. ഈ പേജില് വലതു വശത്ത് മുകളിലായി എഡിറ്റ് , ഡിലീറ്റ് എന്നീ ബട്ടണുകള് കൂടിയുണ്ട്. താല്ക്കാലിക അടിസ്ഥാനത്തില് ജോലി നോക്കുന്ന അധ്യാപകരുടെ വിവരങ്ങള് കൂടി നല്കേണ്ടതാണ്. എങ്കില് മാത്രമേ ടൈം ടേബിള് മുതലായവ കൃത്യമായി പ്രോസസ് ചെയ്യാന് കഴിയൂ.
How to Import old Divisions to new Academic Year
ഒരു ക്ലാസ്സില് 2012 - 13 അധ്യയന വര്ഷം A,B എന്നിങ്ങനെ 2 ഡിവിഷനുകള് ഉണ്ടെന്നിരിക്കട്ടെ. ഇവ A 2012-13 , B 2012-13 എന്നിങ്ങനെയായിരിക്കും കാണുക. ഈ ഡിവിഷനുകളെ അതേ പോലെ തന്നെ പുതിയ അധ്യയന വര്ഷത്തിലേക്ക് അതായത് A 2013-14, B 2013-14 എന്നിങ്ങനെ മാറ്റണം. ഡിവിഷനുകള് ഇംപോര്ട്ട് ചെയ്യുകയാണ് ഇതിനു വേണ്ടത്. Class and Divisions (Dash Board -> Class and Divisions) എന്ന മെനുവില് ക്ലിക്ക് ചെയ്യുക. തുടര്ന്ന് വരുന്ന പേജിലെ വലതു വശത്തു മുകളില് കാണുന്ന Import Divisions എന്ന ബട്ടണില് ക്ലിക്ക് ചെയ്യുക. തുടര്ന്ന് വരുന്ന പേജിലെ ഇംപോര്ട്ട് ചെയ്യേണ്ട ഡിവിഷനുകളില് ടിക്ക് മാര്ക്ക് കൊടുക്കണം. അതോടൊപ്പം സ്റ്റാര്ട്ട് തിയതിയും എന്ഡ് തിയതിയും ശരിയാണോ എന്ന് പരിശോധിച്ച് Submit ചെയ്യുക.
Step 10 കുട്ടികളെ ഒരു ക്ലാസ്സില് നിന്നും അടുത്ത ക്ലാസ്സിലേക്ക് ട്രാന്സ്ഫര് ചെയ്യുന്നത്.
പുതിയ അധ്യയന വര്ഷത്തിന്റെ
ആരംഭത്തില് കുട്ടികളെ ഒരു ക്ലാസ്സില് നിന്നും അടുത്ത ക്ലാസ്സിലേക്ക്
പ്രമോഷന് നടത്തേണ്ടതുണ്ടല്ലോ. ഇത് എങ്ങനെയാണ്
ചെയ്യേണ്ടത് എന്നു നോക്കാം.
Step 1
- സമ്പൂര്ണ്ണ വെബ്സൈറ്റ് ഓപ്പണ് ചെയ്യുക
- User Name, Passwor എന്നിവ നല്കി സസമ്പൂര്ണ്ണ സൈറ്റില് ലോഗിന് ചെയ്യുക
Step 2
പുതിയ
ക്ലാസ്സിലേക്ക് കുട്ടികളെ പ്രമോഷന് ചെയ്യണമെങ്കില് ഏതു ക്ലാസ്സിലേക്കാണോ
പ്രമോഷന് ചെയ്യുന്നത് ആക്ലാസ്സില് ഈ വര്ഷത്തെ പുതിയ ഡിവിഷന്
ഉണ്ടായിരിക്കണം. അതായത് ആറാം ക്ലാസ്സിലെ കുട്ടികളെ ഏഴാം ക്ലാസ്സിലേക്ക്
പ്രമോട്ട് ചെയ്യണമെങ്കില് ഏഴാം ക്ലാസ്സില് A 2014-15 എന്ന പുതിയ ഡിവിഷന്
ഉണ്ടാക്കണം. ഇത് എങ്ങനെയാണ് ചെയ്യേണ്ടത് എന്നു നോക്കാം.
- മെനു ബാറിലെ Class and Divisions എന്ന മെനു ക്ലിക്ക് ചെയ്യുക
- പുതിയ ഡിവിഷന് ഉണ്ടാക്കേണ്ടത് ഏത് ക്ലാസ്സിലാണോ ആക്ലാസ്സില് ക്ലിക്ക് ചെയ്യുക
- പേജിന്റെ മുകളില് വലതു വശത്ത Import Division എന്ന ബട്ടണില് ക്ലിക്ക് ചെയ്യുക.
- Start Date , End Date എന്നിവ നല്കി Submit ക്ലിക്ക് ചെയ്യുക
- ഇപ്പോള് പുതിയ ഒരു ഡിവിഷന് കൂടി വന്നിരിക്കുന്നതു കാണാം.
- ഈ ക്ലാസ്സില് ഈ വര്ഷം ഒരു പുതിയ ഡിവിഷന് കൂടി ചേര്ക്കണമെന്നുണ്ടെങ്കില് പേജിന്റെ വലതു വശത്ത് മുകളില് കാണുന്ന New Division എന്ന ബട്ടണില് ക്ലിക്ക് ചെയ്ത് Start Date, End Date എന്നിവ കൊടുത്ത് Division ന്റെ പേര് B എന്നും നല്കി Submit ബട്ടണില് ക്ലിക്ക് ചെയ്താല് മതി. ഇത്രയുമായാല് രണ്ടാമത്തെ സ്റ്റെപ്പ് കഴിഞ്ഞു. ഇനി എങ്ങനെയാണ് താഴ്ന്ന ക്ലാസ്സിലെ കുട്ടികളെ പുതിയതായി നിര്മ്മിച്ച ഡിവിഷനിലേക്ക് ട്രാന്സ്ഫര് ചെയ്യേണ്ടത് എന്നു നോക്കാം.
- മെനു ബാറിലെ Class and Divisions എന്ന മെനു ക്ലിക്ക് ചെയ്യുക.
- ഇപ്പോള് വരുന്ന പേജിലെ വലതു വശത്ത് മുകളില് കാണുന്ന Student Transfer എന്ന ബട്ടണില് ക്ലിക്ക് ചെയ്യുക.
- ഇപ്പോള് വരുന്ന പേജില് Reason for Transfer, Select a class, Select A division എന്നിവ കാണാം
- Reason for Transfer എന്നുള്ളതിനു നേരെ EHS എന്നു സെലക്ട് ചെയ്യണം
- Select a class എന്നതിനു നേരെ ട്രാന്സ്ഫര് ചെയ്യേണ്ട ക്ലാസ്സ് സെലക്ട് ചെയ്യുക.
- Select a Division എന്നതിനു നേരെ പ്രസ്തുത ക്ലാസ്സിലെ ട്രാന്സ്ഫര് ചെയ്യേണ്ട ഡിവിഷന് സെലക്ട് ചെയ്യുക.
- ഇപ്പോള് ആ ക്ലാസ്സിലെ മുഴുവന് കുട്ടികളുടേയും പേരുകള് കാണാം. ഇതില് ഏതെങ്കിലും കുട്ടിയെ പ്രമോഷന് ചെയ്യേണ്ടതില്ലെങ്കില് ആ കുട്ടിയുടെ പേരിന്റെ വലതു വശത്തു കാണുന്ന ടിക്ക് മാര്ക്ക് അണ് ചെക്ക് ചെയ്താല് മതി.
- ഈ കുട്ടികളെ ഏത് ക്ലാസ്സിലേക്കാണ് പ്രമോഷന് നല്കുന്നത് എന്ന് പേജിന്റെ താഴെ വന്നിരിക്കുന്നത് കാണാം.
- ഡിവിഷന് സെലക്ട് ചെയ്യുക
- Submit ചെയ്യുക. Batch transfer successfull. എന്ന മെസ്സേജ് കാണാം.
ഒരു ക്ലാസ്സിലെ ഒരു ഡിവിഷനില് നിന്നും അതേ ക്ലാസ്സിലെ മറ്റൊരു ഡിവിഷനിലേക്ക് കൂട്ടികളെ മാറ്റുന്ന വിധം
പുതിയ ഡിവിഷനിലേക്ക് കുട്ടികളെ ട്രാന്സ്ഫര് ചെയ്യണമെങ്കില് ആ ക്ലാസ്സില് പുതിയ ഡിവിഷന് ഉണ്ടായിരിക്കണം. അതായത് 6A 2014-15 എന്ന ഡിവിഷന്റെ കൂടെ 6B 2014-15 എന്ന ഒരു ഡിവിഷന് കൂടി പുതിയതായി എങ്ങനെ ഉണ്ടാക്കാം.
പ്രസ്തുത 25 കുട്ടികള് പുതിയ വര്ഷത്തിലേക്ക് ട്രാന്സ്ഫര് ചെയ്യപ്പെട്ടിട്ടുണ്ടാകും.
പുതിയ ഡിവിഷനിലേക്ക് കുട്ടികളെ ട്രാന്സ്ഫര് ചെയ്യണമെങ്കില് ആ ക്ലാസ്സില് പുതിയ ഡിവിഷന് ഉണ്ടായിരിക്കണം. അതായത് 6A 2014-15 എന്ന ഡിവിഷന്റെ കൂടെ 6B 2014-15 എന്ന ഒരു ഡിവിഷന് കൂടി പുതിയതായി എങ്ങനെ ഉണ്ടാക്കാം.
- മെനു ബാറിലെ Class and Divisions എന്ന മെനു ക്ലിക്ക് ചെയ്യുക.
- ഏത് ക്ലാസ്സിലാണോ പുതിയ ഡിവിഷന് ഉണ്ടാക്കേണ്ടത് ആ ക്ലാസ്സില് ക്ലിക്ക് ചെയ്യുക.
- വലതു വശത്തെ New Division എന്ന ടാബില് ക്ലിക്ക് ചെയ്യുക.
- Division Name (B) നല്കുക.
- Start Date (01-Jun-2014),
- End Date(31-May-2015) എന്നിവ നല്കുക.
- Save ബട്ടണ് ക്ലിക്ക് ചെയ്യുക.
- ഇപ്പോള് 6A 2014-15 എന്ന പുതിയ ഡിവിഷന് സൃഷ്ടിക്കപ്പെട്ടിരിക്കും.
ഉദാ:
6A 2013-14 ഡിവിഷനില് 25 കുട്ടികള് ഉണ്ടെന്നിരിക്കട്ടെ. ഈ കുട്ടികളെ 6A
2014-15 ഡിവിഷനിലേക്ക് മാറ്റണമെങ്കില് എന്താണ് ചെയ്യേണ്ടത് എന്നു നോക്കാം.
- മെനു ബീറിലെ Class and Divisions ക്ലിക്ക് ചെയ്യുക
- Student Transfer ക്ലിക്ക് ചെയ്യുക
- താഴെ ചിത്രത്തില് കാണിച്ചിരിക്കുന്നതു പോലെ Reason; EHS സെലക്ട് ചെയ്ത ശേഷം ക്ലാസ്സ്, ഡിവിഷന്, കുട്ടികള്, ഡെസ്റ്റിനേഷന് ക്ലാസ്സ്, ഡെസ്റ്റിനേഷന് ഡിവിഷന് എന്നിവ സെലക്ട് ചെയ്ത് Submit ബട്ടണ് ക്ലിക്ക് ചെയ്യുക.
How to Generate ID Card in Sampoorna
കുട്ടികളുടെ വിശദ വിവരങ്ങള് അടങ്ങിയ ഐഡന്റിറ്റി കാര്ഡ് സംപൂര്ണ്ണയിലൂടെ എങ്ങനെ Generate ചെയ്യാമെന്നു നോക്കാം. ഇതിനായി ഹോം പേജിലെ മെയിന് മെനുവിലെ ID Card എന്ന ബട്ടണിലാണ് ക്ലിക്ക് ചെയ്യേണ്ടത്.
ID Card ല് ക്ലിക്ക് ചെയ്യുമ്പോള് ക്ലാസ്സ്, ഡിവിഷന് എന്നിവ സെലക്ട് ചെയ്യാനുള്ള പേജ് വരുന്നതാണ്.
കുട്ടികളുടെ വിശദ വിവരങ്ങള് അടങ്ങിയ ഐഡന്റിറ്റി കാര്ഡ് സംപൂര്ണ്ണയിലൂടെ എങ്ങനെ Generate ചെയ്യാമെന്നു നോക്കാം. ഇതിനായി ഹോം പേജിലെ മെയിന് മെനുവിലെ ID Card എന്ന ബട്ടണിലാണ് ക്ലിക്ക് ചെയ്യേണ്ടത്.
ID Card ല് ക്ലിക്ക് ചെയ്യുമ്പോള് ക്ലാസ്സ്, ഡിവിഷന് എന്നിവ സെലക്ട് ചെയ്യാനുള്ള പേജ് വരുന്നതാണ്.
കൂടുതല് അപ്ഡേഷന്സ് ഉടന് നല്കുന്നതാണ്. താഴെ പ്രസ്തുത ക്ലാസ്സിലെ കുട്ടികളുടെ പേരുകളും കാണാം. ഓരോ കുട്ടിയുടേയും പേരിനു നേരെ ടിക്ക് മാര്ക്ക് കൊടുക്കാനുള്ള ബോക്സുകളും കാണാം. ആവശ്യമുള്ള കുട്ടികളുടെ പേരിനു നേരെ ടിക്ക് മാര്ക്ക് നല്കി ഐ ഡി കാര്ഡ് ജനറേറ്റ് ചെയ്യാം. പി ഡി എഫ് രുപത്തിലുള്ള ഐ ഡി കാര്ഡ് പ്രിന്റ് എടുക്കാവുന്നതാണ്.
How to Bulk Upload Student Photos of a Division
ആദ്യം തന്നെ കുട്ടികളുടെ ഡിജി ഫോട്ടോകള് കമ്പ്യൂട്ടറില് സേവ് ചെയ്ത് വെച്ചിരിക്കണം. എങ്കില് മാത്രമേ ഒരുമിച്ച് കുട്ടികളുടെ ഫോട്ടോകള് അപ് ലോഡ് ചെയ്യാന് കഴിയു. ഒരു ഡിവിഷനിലെ കുട്ടികളുടെ ഫോട്ടോകള് ഒരുമിച്ചാണ് അപ് ലോഡ് ചെയ്യാന് കഴിയുക. ഇതിനായി Upload Photos എന്ന ലിങ്കില് (Dash Board -> Admission -> Upload Photos) ക്ലിക്ക് ചെയ്യണം.
ഇപ്പോള് ലഭിക്കുന്ന പേജില് ക്ലാസ്സ്, ഡിവിഷന് എന്ന ക്രമത്തില് സെലക്ട് ചെയ്യുക. അപ്പോള് ആ ഡിവിഷനിലെ കുട്ടികളുടെ പേരുകള് ലിസ്റ്റ് ചെയ്യുന്നതു കാണാം. ഓരോ കുട്ടിയുടേയും പേരിന്റെ വലതു വശത്ത് കുട്ടിയുടെ ഫോട്ടോ ബ്രൗസ് ചെയ്ത് കണ്ടു പിടിക്കാനുള്ള Browse ബട്ടണും കാണാം.
ഇങ്ങനെ ഓരോ കുട്ടിയുടേയും ഫോട്ടോകള് ബ്രൗസ് ചെയ്ത് കണ്ടു പിടിച്ച ശേഷം താഴെയുള്ള Upload എന്ന ബട്ടണില് ക്ലിക്ക് ചെയ്യുമ്പോള് ഫോട്ടോകള് ലിങ്ക് ചെയ്തിരിക്കുന്ന കുട്ടികളുടെ ചിത്രങ്ങള് സമ്പൂര്ണ്ണയിലേക്ക് അപ് ലോഡ് ചെയ്യുന്നതായി കാണാം. 400 x 400 Pixel ഉള്ള ഫോട്ടോ അപ്ലോഡ് ചെയ്യുന്നത് അഭികാമ്യമാണ്. (ഉബുണ്ടുവില് വലിയ ഫോട്ടോകള് റീസൈസ് ചെയ്യുന്നത് എങ്ങനെയെന്ന് വിവരിക്കുന്ന പോസ്റ്റ് ഇതിനു മുമ്പ് പ്രസിദ്ധീകരിച്ചിരുന്നത് വീണ്ടും കാണാന് ഇവിടെ ക്ലിക്കു ചെയ്യുക.)
Generate TC or Conduct Certificate in Sampoorna
സമ്പൂര്ണ്ണയിലൂടെ നമ്മുടെ വിദ്യാലയത്തില് പഠിക്കുന്ന കുട്ടികളുടെ ടിസി, സ്വഭാവ സര്ട്ടിഫിക്കറ്റ് എന്നിവ വളരെ എളുപ്പത്തില് ജനറേറ്റ് ചെയ്യാം. കുട്ടികളുടെ ഡാറ്റ എന്റര് ചെയ്ത് Confirm ചെയ്തെങ്കില് മാത്രമേ ടി സി, സ്വഭാവ സര്ട്ടിഫിക്കറ്റുകള് ജനറേറ്റ് ചെയ്യാന് കഴിയു. അതിനാല് ടി സി ജനറേറ്റ് ചെയ്യുന്നതിനു മുമ്പായി കുട്ടികളുടെ ഡാറ്റ കൃത്യമായി അപ്ഡേറ്റ് ചെയ്തിട്ടുണ്ടെന്ന് ഉറപ്പു വ-രുത്തേണ്ടതാണ്.
TC ജനറേറ്റ് ചെയ്യാന് ആദ്യം കുട്ടികളുടെ പേരുകള് കണ്ടെത്തണം. (Dashboard -> Search, സെര്ച്ച് ക്ലിക്ക് ചെയ്ത് ക്ലാസ്സ് , ഡിവിഷന് വഴി ആ ക്ലാസ്സിലെ കുട്ടികളുടെ പേരുകള് കണ്ടെത്താം.).
തുടര്ന്ന് ടി സി നല്കേണ്ട കുട്ടിയുടെ പേരില് ക്ലിക്ക് ചെയ്യണം.
അപ്പോള് പ്രസ്തുത കുട്ടിയുടെ വിശദമായ വിവരങ്ങള് കാണാന് കഴിയും. ആ പേജിന്റെ വലതു വശത്ത് മുകളിലായി കാണുന്ന Issue TC എന്ന ബട്ടണില് ക്ലിക്ക് ചെയ്യുക.
കുട്ടികളുടെ ഡാറ്റ കണ്ഫേം ചെയ്തെങ്കില് മാത്രമേ TC Issue ചെയ്യാന് കഴിയു. കണ്ഫേം ചെയ്തിട്ടില്ലെങ്കില് കുട്ടിയുടെ പേരില് ക്ലിക്ക് ചെയ്യുമ്പോള് ലഭിക്കുന്ന പേജിന്റെ ഇടതു വശത്ത് മുകളിലായി കണ്ഫേം ചെയ്യാനുള്ള ബട്ടണ് ഉണ്ട്.
കുട്ടിയെ കണ്ഫേം ചെയ്യാതെ ടി സി ജനറേറ്റ് ചെയ്യാന് ശ്രമിച്ചാല് TC can be issued only to Confirmed Students എന്ന മെസ്സേജ് വരുന്നതാണ്. കണ്ഫേം ചെയ്ത ശേഷം Issue TC എന്ന ലിങ്കില് ക്ലിക്ക് ചെയ്യുക. അപ്പോള് ടി സി Details പേജ് കാണാം.
ഒരിക്കല് നല്കിയ TC യില് മാറ്റങ്ങള് വരുത്താന് എന്തു ചെയ്യണം
Former Students ലിസ്റ്റില് നിന്നും എഡിറ്റ് ചെയ്യേണ്ട കുട്ടിയെ കണ്ടെത്തുക. Former Student നെ സെലക്ട് ചെയ്യാന് പേജിന്റെ മുകളില് ഉള്ള മെനുവില് നിന്നും Student മെനു ക്ലിക്ക് ചെയ്യുക. ഇപ്പോള് കാണുന്ന പേജിലെ വലതു വശത്തെ Search Former Student എന്ന ടാബ് ക്ലിക്ക് ചെയ്യുക. ഇപ്പോള് വരുന്ന പേജില് TC Number,കുട്ടിയുടെ പേര് എന്നിവ ഉപയോഗിച്ച് സെര്ച്ച് ചെയ്ത് കുട്ടിയെ കണ്ടെത്തുക. TC നേരത്തെ Issue ചെയ്ത കുട്ടിയാണെങ്കില് പേജിന്റെ ഇടതു വശത്തായി ✓TC Issued Mark as not Issued എന്നു കാണുന്നുണ്ടാകും.
TC എഡിറ്റ് ചെയ്യണമെന്നുണ്ടെങ്കില്, അതിലെ Mark as not Issued എന്നതില് ക്ലിക്ക് ചെയ്യണം. ഇപ്പോള് പേജിന്റെ വലതു മുകളിലായി Print TC, Conduct Certificate എന്നിവയ്ക്ക് ഇടയിലായി Edit TC എന്ന ടാബ് കണാം. ഈ ടാബില് ക്ലിക്ക് ചെയ്ത് TC എഡിറ്റ് ചെയ്യാവുന്നതാണ്. തുടര്ന്ന് പുതിയ TCപ്രിന്റ് എടുക്കാവുന്നതാണ്.
ഒരിക്കല് നല്കിയ TC വീണ്ടും പ്രിന്റ് എടുക്കാന് എന്തു ചെയ്യണം ?
ഒരിക്കല് ടിസി നല്കിയാല് വീണ്ടും അതേ കുട്ടിക്ക് ടി സി നല്കാനാവില്ല. ആ കുട്ടിയുടെ പേര് സ്കുള് അക്കൗണ്ടില് നിന്നും ഒഴിവാക്കപ്പെട്ടിരിക്കും ആ കുട്ടിയുടെ ടി സി വീണ്ടും പ്രിന്റ് എടുക്കേണ്ടതുണ്ടെങ്കില് Former Students നെ സെലക്ട് ചെയ്താല് മതി.Former Student നെ സെലക്ട് ചെയ്യാന് പേജിന്റെ മുകളില് ഉള്ള മെനുവില് നിന്നും Student മെനു ക്ലിക്ക് ചെയ്യുക. ഇപ്പോള് കാണുന്ന പേജിലെ വലതു വശത്തെ Search Former Student എന്ന ടാബ് ക്ലിക്ക് ചെയ്യുക. ഇപ്പോള് വരുന്ന പേജില് TC Number,കുട്ടിയുടെ പേര് എന്നിവ ഉപയോഗിച്ച് സെര്ച്ച് ചെയ്ത് കുട്ടിയെ കണ്ടെത്തി Print TC എന്ന ബട്ടണില് ക്ലിക്ക് ചെയ്ത് TC വീണ്ടും പ്രിന്റ് എടുക്കാവുന്നതാണ്.
നമ്മുടെ വിദ്യാലയത്തിലേക്ക് ഒരു പുതിയ TC സമ്പൂര്ണ്ണ വഴി വന്നാല് എങ്ങനെയാണ് നമ്മുടെ വിദ്യാലയത്തിലെ സമ്പൂര്ണ്ണ അക്കൗണ്ടിലേക്ക് പ്രസ്തുത കുട്ടിയെ അഡ്മിറ്റ് ചെയ്യുന്നത് എന്നു നോക്കാം
സമ്പൂര്ണ പേജിന്റെ ഏറ്റവും മുകളില് കാണുന്ന Admission എന്ന ടാബില് ക്ലിക്ക് ചെയ്യുക. ഇപ്പോള് 5 ബട്ടണുകള് കാണാം ഇതിലെ രണ്ടാമത്തെ ബട്ടണ്
Admit from TC no.
Admission via Transfer Certificate എന്നാണ് ഇതില് ക്ലിക്ക് ചെയ്യുക. കുട്ടി കൊണ്ടു വന്നിരിക്കുന്ന ടി.സിയുടെ പ്രിന്റൗട്ടില് നിന്നും TC Number കൃത്യമായി നല്കി സബ്മിറ്റ് ചെയ്യുക. തുടര്ന്നു വരുന്ന പേജില് അഡ്മിഷന് നമ്പര് ചേര്ക്കുക. തുടര്ന്ന് Submit ബട്ടണ് ക്ലിക്ക് കുട്ടിയെ നമ്മുടെ വിദ്യാലയത്തിലേക്ക് പുതിയ കുട്ടിയെ അഡ്മിറ്റ് ചെയ്യാന് സാധിക്കും.
How to Generate Conduct Certificate in Sampoorna
ടി സി ജനറേഷന് ശേഷം ലഭിക്കുന്ന പേജിലെ Conduct Certificate എന്ന ലിങ്കില് ക്ലിക്ക് ചെയ്യുക. ആപ്പോള് ലഭിക്കുന്ന പേജില് Conduct എന്ന ഭാഗത്ത് ആവശ്യമായ വിവരങ്ങള് നല്കി Done എന്ന ബട്ടണിവല് ക്ലിക്ക് ചെയ്യുക. ഇപ്പോള് Done എന്ന ബട്ടണിന്റെ സ്ഥാനത്ത് Print എന്ന ബട്ടണ് ആണ് കാണാന് സാധിക്കുന്നത്. ഈ ബട്ടണില് ക്ലിക്ക് ചെയ്ത് പ്രിന്റ് എടുക്കാവുന്നതാണ്.
How to Remove and Extract a student
പത്താം തരത്തിലെ സര്ട്ടിഫിക്കറ്റ് ലഭിക്കുന്നതിനു മുമ്പ് സ്കൂളില് നിന്നും നീക്കം ചെയ്യേണ്ടതുണ്ടെങ്കില് സമ്പൂര്ണ്ണയിലൂടെ അത് എങ്ങനെ ചെയ്യാമെന്നു നോക്കാം. Remove Student എന്ന ബട്ടണില് ആണ് ക്ലിക്ക് ചെയ്യേണ്ടത് (Dashboard -> Search വഴി കുട്ടിയെ സെലക്ട് ചെയ്ത് കുട്ടിയുടെ പേരിനു മുകളില് ക്ലിക്ക് ചെയ്യുക. തുടര്ന്ന് വരുന്ന പേജിന്റെ വലതു വശത്ത് മുകളിലായി More എന്ന മെനു കാണാം. More എന്ന മെനുവില് മൗസ് പോയിന്റര് കൊണ്ടുവരുമ്പോള് ലഭിക്കുന്ന Remove Student എന്ന ബട്ടണില് ആണ് ക്ലിക്ക് ചെയ്യേണ്ടത്.
അപ്പോള് Date of Removal, Reason for Removal, എന്നിവ രേഖപ്പെടുത്താനുള്ള പേജില് അവ നല്കിയ ശേഷം Remove Student ബട്ടണ് ക്ലിക്ക് ചെയ്യുക. തുടര്ന്ന് വരുന്ന പേജില് നിന്നും Generate Extract ക്ലിക്ക് ചെയ്ത് Report പ്രിന്റ് എടുക്കാം.
തുടര്ന്ന് Mark as Issued എന്ന ബട്ടണില് ക്ലിക്ക് ചെയ്യേണ്ടതാണ്.
Data Exporting
സമ്പൂര്ണ്ണ ഓണ്ലൈനില് ലഭ്യമാകുന്നതു പോലെ തന്നെ ഓഫ് ലൈനിലും ലഭ്യമാകും. ഇതിനായി ഡൗണ്ലോഡ് ചെയ്തെടുക്കുന്ന സോഫ്റ്റ്വെയര് ഇന്സ്റ്റാള് ചെയ്താല് മതി. ഓരോ തവണ ഓണ്ലൈനില് മാറ്റങ്ങള് വരുത്തുമ്പോഴും ഓണ്ലൈനില് Data Export ചെയ്ത് ഓഫ്ലൈനില് സിക്രണൈസ് ചെയ്യണം. ഓണ് ലൈനില് ചെയ്തിരിക്കുന്ന കാര്യങ്ങള് ഓഫ്ലൈനില് ലഭ്യമാക്കാനാണ് Data Export ചെയ്യുന്നത്. മിക്കവാറും സമ്പൂര്ണ്ണ ഡാറ്റ എന്ട്രി പൂര്ത്തിയായതിനു ശേഷമാണ് Daat Export ചെയ്യേണ്ടത്. ഇതിനായി ഓണ്ലൈന് സോഫ്റ്റ്വെയറിന്റെ മുകളില് കാണുന്ന സ്കൂളിന്റെ പേരില് ക്ലിക്ക് ചെയ്യുമ്പോള് Start Data Export ബട്ടണ് കാണാം. ഇതില് ക്ലിക്ക് ചെയ്യുമ്പോള് കണ്ഫമേഷന് വിന്ഡോയില് OK കൊടുക്കുക. തുടര്ന്ന് വരുന്ന പേജിലെ Refresh ബട്ടണ് ഇടക്കിടക്ക് പ്രസ്സ് ചെയ്തു കൊണ്ടിരുന്നാല് Dump Generation Successfull എന്ന മെസ്സേജ് വരുന്നതു കാണാം. ഇനി ഓഫ് ലൈന് സോഫ്റ്റ്വെയര് ഇന്സ്റ്റാള് ചെയ്യാം.
ഓഫ് ലൈന് സോഫ്റ്റ്വെയര് ഇന്സ്റ്റാള് ചെയ്യുന്ന വിധം(How to Install SampoornaOff line software)
താഴെ ചിത്രത്തില് കാണുന്നതുപോലെ വലതു വശത്ത് മുകളിലായി ഓഫ്ലൈന് സോഫ്റ്റ്വെയര് ഡൗണ്ലോഡ് ചെയ്യാനുള്ള ലിങ്ക് കാണാം.
ഇതില് ക്ലിക്ക് ചെയ്ത് ഓഫ്ലൈന് സോഫ്റ്റ്വെയര് സേവ് ചെയ്യുക. ഡൗണ്ലോഡ്സ് ഫോള്ഡറിലായിരിക്കും ഈ ഫയല് സേവ് ആയിട്ടുണ്ടാവുക. അവിടെനിന്നും കോപ്പി ചെയ്തെടുത്ത് ഫയല് സിസ്റ്റത്തിലെ Opt എന്ന ഫോള്ഡറിലാണ് പേസ്റ്റ് ചെയ്യേണ്ടത്. പക്ഷേ ഇങ്ങനെ ചെയ്യാന് റൂട്ട് പെര്മിഷന് ആവശ്യമുള്ളതു കൊണ്ട് Nautilus കമാന്റ് ഉപയോഗിച്ച് ചെയ്യേണ്ടതുണ്ട് ഇതെങ്ങനെ ചെയ്യാമെന്നു നോക്കാം. ആദ്യം നേരത്തെ ഡൗണ്ലോഡ് ചെയ്ത Sampoornaoffline.tar.gz എന്ന സിപ്പ്ഡ് ഫയല് കോപ്പിചെയ്യുക. അതിനു ശേഷം ടെര്മിനല് ഓപ്പണ് ചെയ്യുക.(Applications -> Accessories -> Terminal) ടെര്മിനലില് sudo nautilus എന്ന് ടൈപ്പ് ചെയ്ത് എന്റര് ചെയ്യുക. അപ്പോള് പാസ്സ് വേഡ് ആവശ്യപ്പെടുമ്പോള് അത് നല്കണം. പാസ്സ്വേഡ് ടൈപ്പ് ചെയ്യുന്നത് സ്ക്രീനില് കാണാന് കഴിയില്ല. എന്റര് ചെയ്യുക. ഇപ്പോള് റൂട്ട്ഫയല് ബ്രൗസര് വിന്ഡോ തുറന്നു വരുന്നതു കാണാം. വലതു വശത്ത് കാണുന്ന Pane ലെ File System ക്ലിക്ക് ചെയ്ത് ഓപ്പണ് ചെയ്യുക. അപ്പോള് വരുന്ന വിന്ഡോയിലെ Opt എന്ന ഫോള്ഡര് ഓപ്പണ് ചെയ്യുക. ഈ Opt എന്ന ഫോള്ഡറില് ആണ് നേരത്തെ കോപ്പി ചെയ്തെടുത്ത സിപ്പ്ഡ് ഫയല് പേസ്റ്റ് ചെയ്യേണ്ടത്. പേസ്റ്റ് ചെയ്ത Sampoornaoffline.tar.gz എന്ന ഫയലില് റൈറ്റ് ക്ലിക്ക് ചെയ്ത് Extract Here എന്ന ഓപ്ഷനിലൂടെ എക്ട്രാക്ട് ചെയ്യുക. ഇപ്പോള് sampoornaoffline എന്ന പേരില് ഒരു പുതിയ ഫോള്ഡര് ഉണ്ടായിരിക്കുന്നതു കാണാം. ഈ ഫോള്ഡര് തുറന്ന് അതിലെ Install_sampoorna.sh എന്ന ഫയല് റൈറ്റ് ക്ലിക്ക് ചെയ്ത് Open in terminal ല് ഓപ്പണ് ചെയ്യുക. ഇപ്പോള് കമ്പ്യൂട്ടറില് നെറ്റ് കണക്ഷന് ഉണ്ടായിരിക്കണം. Terminal ല് അവസാനഭാഗത്ത് sampoorna_installer# എന്നായിരിക്കും കാണാന് കഴിയുക. ഇവിടെ sudo bash install_sampoorna.sh എന്ന കമാന്റ് നല്കി എന്റര് കീ അമര്ത്തുക. തുടര്ന്നു വരുന്ന മെസ്സേജില് y ടൈപ്പ് ചെയ്ത് എന്റര് അമര്ത്തുക. ഇന്സ്റ്റലേഷന് ആരംഭിക്കുന്നതു കാണാം. ഇന്സ്റ്റലേഷനിടക്ക് സ്കൂള് കോഡ് ചോദിക്കുമ്പോള് അത് നല്കി എന്റര് ചെയ്യണം. അപ്പോള് സ്കൂളിന്റെ പേര് കാണിക്കുന്നതു കാണാം. അവസാനം Successfully configured sampoorna for your school എന്ന മെസ്സേജ് വരുന്നതു കാണാം. ഇനി സമ്പൂര്ണ്ണ ഓഫ്ലൈനായി നിങ്ങളുടെ കമ്പ്യൂട്ടറില് ഉണ്ടായിരിക്കും. ആദ്യം സമ്പൂര്ണ്ണ സ്റ്റാര്ട്ട് ചെയ്യണം. ഇതിനായി ടെര്മിനല് തുറന്ന് sudo sampoorna start എന്ന് ടൈപ്പ് ചെയ്ത് എന്റര് ചെയ്യണം. പിന്നീട് മോസില്ല തുറന്ന് അഡ്രസ്സ് ബാറില് localhost എന്ന് ടൈപ്പ് ചെയ്ത് എന്റര് അമര്ത്തുക. ഇപ്പോള് വരുന്ന ലോഗിന് പേജില് ഓണ്ലൈന് യൂസര് നെയിമും പാസ്സ്വേഡും നല്കി ലോഗിന് ചെയ്യാവുന്നതാണ്.
ഇനി ഓണ് ലൈനില് നാം ചെയ്തിരിക്കുന്ന ഡാറ്റകള് ഓഫ് ലൈന് സോഫ്റ്റ്വെയറിലും ലഭ്യമാക്കണം. സിക്രണൈസ് പ്രോസസ് ആണ് ചെയ്യേണ്ടത്. ഇതിനായി ഓഫ് ലൈന് സോഫ്റ്റ്വെയറിന്റെ മുകള് ഭാഗത്തായി കാണുന്ന Settings എന്ന മെനുവില് ക്ലിക്ക് ചെയ്യുമ്പോള് ലഭ്യമാകുന്ന പേജില് Data Synchronizing എന്നലിങ്കില് ക്ലിക്ക് ചെയ്യുക. തുടര്ന്ന് ലഭിക്കുന്ന പേജിന്റെ മുകളില് ഉള്ള Start Syn എന്ന ലിങ്കില് ക്ലിക്ക് ചെയ്യുക. അപ്പോള് ഓണ്ലൈന് യൂസര് നെയിം, പാസ് വേഡ് എന്നിവ നല്കാനുള്ള പേജില് അവ നല്കി Submit ചെയ്യുക. സിക്രണൈസേഷന് കഴിയുമ്പോള് ലോഗിന് ബട്ടണില് ക്ലിക്ക് ചെയ്ത് ഓഫ് ലൈന് സോഫ്റ്റ്വെയറില് പ്രവേശിക്കാം. Sampoorna തുടങ്ങുമ്പോള് നാം സമ്പൂര്ണ്ണ സ്റ്റാര്ട്ട് ചെയ്തത് ഓര്മ്മയുണ്ടാകുമല്ലോ. അതെ പോലെ സമ്പൂര്ണ്ണ ലോഗ് ഔട്ട് ചെയ്യുമ്പോഴും സമ്പൂര്ണ്ണ സ്റ്റോപ്പ് ചെയ്യണം. ഇതിനായി Terminal ല് Sudo sampoorna stop എന്ന് ടൈപ്പ് ചെയ്ത് എന്റര് ചെയ്താല് മതി.
Reports in SAMPOORNA
സമ്പൂര്ണ്ണ സോഫ്റ്റ് വെയറിലൂടെ നമ്മുടെ വിദ്യാലയത്തിലേക്കാവശ്യമുള്ള വിവിധ റിപ്പോര്ട്ടുകള് എങ്ങനെ ജനറേറ്റ് ചെയ്യാമെന്നു നോക്കാം.
An:- ലോഗിന് പേജിന്റെ ഏറ്റവും താഴെ Help! I've Forgotten my Password? എന്ന ലിങ്ക് കാണാം. അതില് ക്ലിക്ക് ചെയ്ത് User Name നല്കി Submit ചെയ്യുക. Reset Password link has been mailed to your email address എന്ന മെസ്സേജ് വരുന്നതു കാണാം. നിങ്ങള് ഇതിനു മുമ്പ് സമ്പൂര്ണ്ണയില് നല്കിയിട്ടുള്ള ഇ മെയില് വിലാസത്തിലേക്ക് പുതിയ പാസ്വേഡ് അയച്ചു തരുന്നതായിരിക്കും
Q.2- കുട്ടികളുടെ മുഴുവന് വിവരങ്ങളും എന്റര് ചെയ്യേണ്ടതുണ്ടോ ?
An:- * (Asterisk) അടയാളമുള്ള മുഴുവന് വിവരങ്ങളും നിര്ബന്ധമായും എന്റര് ചെയ്തിരിക്കണം
Q 3. Admission Number Already Exist Can not Enter this student എന്ന മെസ്സേജ് വരുന്നു. കുട്ടിയെ എന്റര് ചെയ്യാന് കഴിയുന്നില്ല.?
An : ഈ കുട്ടിയെ ഇതിനു മുമ്പ് എന്റര് ചെയ്തിട്ടുണ്ടാകും. Dashboard -> Search വഴി ക്ലാസ്സിലെ കുട്ടികളുടെ ലിസ്റ്റ് എടുത്തു നോക്കുക.
Q 4: എല്ലാ കുട്ടികളേയും കണ്ഫേം ചെയ്യേണ്ടതുണ്ടോ ?
An: ഇപ്പോള് കുട്ടികളുടെ ഡാറ്റ കണ്ഫേം ചെയ്യേണ്ടതില്ല.
Q 5 : Dashboard ല് Search ക്ലിക്ക് ചെയ്യുമ്പോള് താഴെ കാണുന്നതു പോലുള്ള Error മെസ്സേജ് (No Classes in this school) കാണുന്നു. ക്ലാസ്സ് കാണിക്കുന്നില്ല.
മെനു ബാറിലെ Class and Divisions എന്ന മെനു ക്ലിക്ക് ചെയ്യുമ്പോള് താഴെ കാണുന്നതു പോലുള്ള Error Message - (No Courses Defined. No school detail added. ["Add now"]) -വരുന്നു.
കുട്ടികളുടെ വിവരങ്ങള് Edit ചെയ്യാന് പേരില് ക്ലിക്ക് ചെയ്യുമ്പോള് താഴെ കാണുന്നതു പോലുള്ള Error മെസ്സേജ് - (We're sorry, but something went wrong. We've been notified about this issue and we'll take a look at it shortly.) - വരുന്നു. കുട്ടികളുടെ Details എഡിറ്റ് ചെയ്യാന് കഴിയുന്നില്ല.
Dashboard ലെ Admission എന്ന മെനു ക്ലിക്ക് ചെയ്യുമ്പോള് താഴെ കാണുന്നതു പോലുള്ള Error മെസ്സേജ്- (Add School Detail before admission) - വരുന്നു.
An : മുകളില് കൊടുത്തിരിക്കുന്ന നാല് ചോദ്യങ്ങള്ക്കും ഒറ്റ ഉത്തരമാണ് ഉള്ളത്. 1 സ്കൂളിന്റെ Basic Details നല്കാത്തതു കൊണ്ടായിരിക്കാം ഇങ്ങനെ സംഭവിക്കുന്നത്. പേജിന്റെ ഏറ്റവും മുകളില് കാണുന്ന സ്കൂളിന്റെ പേരില് ക്ലിക്ക് ചെയ്യുമ്പോള് വരുന്ന പേജിലെ Add School Details എന്നതില് ക്ലിക്ക് ചെയ്ത് സ്കൂളിനെ സംബന്ധിക്കുന്ന പ്രാഥമിക വിവരങ്ങള് നല്കി സേവ് ചെയ്താല് മുകളില് കാണിച്ചിരിക്കുന്ന എല്ലാ പ്രശ്നങ്ങളും പരിഹരിക്കപ്പെടും. 2. അതല്ലെങ്കില് കുട്ടികളുടെ പ്രാഥമിക വിവരങ്ങള് പൂര്ണ്ണംല്ലാത്തതു കൊണ്ടായിരിക്കാം ഇങ്ങനെ സംഭവിക്കുന്നത്. കുട്ടികളുടെ Basic Details ലെ എല്ലാ വിവരങ്ങളും നല്കേണ്ടതാണ്. Avoid "we are sorry error page" by ensuring Admission date,Date of birth,Birth place,Gender,Class on admission,Taluk,Instruction medium,Block panchayath, Category,House Name,Street Name are not left blank ഈ പോസ്റ്റിലെ Step 4ല് കൂടുതല് വിശദീകരണങ്ങള് നല്കിയിട്ടുണ്ട്.
Q: We're sorry, but something went wrong..... എന്ന എറര് മെസ്സേജ് പരിഹരിക്കാന് എന്തു ചെയ്യണം ?
An: സമ്പൂര്ണ്ണയില് കുട്ടികളെ TC വഴി അഡ്മിറ്റ് ചെയ്യുമ്പോള് വരുന്ന We're sorry, but something went wrong..... എന്ന എറര് മെസ്സേജ് പരിഹരിക്കാന് വീണ്ടും ഒരു തവണ കൂടി ഈ കുട്ടിയെ ആദ്യത്തെ സ്കൂളില് നിന്നും ട്രാന്സ്ഫര് ചെയ്യിച്ചാല് മതി.
Q: Class and Divisons -> Students Transfers വഴി EHS Transfer ചെയ്യാന് ശ്രമിക്കുമ്പോള് Destination Class, Destination Division എന്നിവ കാണുന്നില്ല.
An: ഏത് ക്ലാസ്സിലേക്കാണോ കുട്ടികളെ ട്രാന്സ്ഫര് ചെയ്യേണ്ടത് പ്രസ്തുത ക്ലാസ്സിലെ ഡിവിഷന് ക്രിയ്യേറ്റ് ചെയ്തിട്ടുണ്ടോ എന്ന് നോക്കുക. ക്രിയ്യേറ്റ് ചെയ്തിട്ടുണ്ടെങ്കില് അത് ഡിലീറ്റ് ചെയ്ത് ഒന്നു കൂടി ക്രിയ്യേറ്റ് ചെയ്ത ശേഷം വീണ്ടും Students Transfers വഴി EHS Transfer നല്കുക.
Q: കുട്ടികളുടെ പേരുകള് സെര്ച്ച് ചെയ്യുമ്പോള് മുഴുവന് കുട്ടികളുടേയും പേരുകള് കാണിക്കുന്നില്ല. എന്തു ചെയ്യണം ?
An: സമ്പൂര്ണ്ണയില് സെര്ച്ചിങ് നടക്കുന്നത് പേരിന്റെ തുടക്കത്തിലുള്ള വാക്കുകള് മാത്രമാണ്. അതായത് Akshaj Sijan എന്ന കുട്ടിയെ സെര്ച്ച് ചെയ്യാന് Sijan എന്ന വാക്ക് ഉപയോഗിച്ചിട്ട് കാര്യമില്ല. ഇതിനൊരു പരിഹാരമാണ് സെര്ച്ച് ചെയ്യേണ്ട വാക്കിന്റേയോ അക്ഷരത്തിന്റെയോ മുമ്പില് % എന്ന ചിഹ്നവും കൂടി ചേര്ക്കുന്നത്. ഉദാഹരണമായി സെര്ച്ച് പേജില് നുനേരെ sr% എന്നു ടൈപ്പ് ചെയ്ത് സെര്ച്ച് ചെയ്താല് കുട്ടികളുടെ പേര്ല് sr എന്നീ അക്ഷരങ്ങളുള്ള എല്ലാ കുട്ടികളും ലിസ്റ്റ് ചെയ്യപ്പെടും. ഉദാഹരണം Sreeja, Sreenay, Gadha Sreekumar ......
കൂടുതല് ചോദ്യങ്ങള് കമന്റായി പ്രതീക്ഷിക്കുന്നു ?
How to Bulk Upload Student Photos of a Division
ആദ്യം തന്നെ കുട്ടികളുടെ ഡിജി ഫോട്ടോകള് കമ്പ്യൂട്ടറില് സേവ് ചെയ്ത് വെച്ചിരിക്കണം. എങ്കില് മാത്രമേ ഒരുമിച്ച് കുട്ടികളുടെ ഫോട്ടോകള് അപ് ലോഡ് ചെയ്യാന് കഴിയു. ഒരു ഡിവിഷനിലെ കുട്ടികളുടെ ഫോട്ടോകള് ഒരുമിച്ചാണ് അപ് ലോഡ് ചെയ്യാന് കഴിയുക. ഇതിനായി Upload Photos എന്ന ലിങ്കില് (Dash Board -> Admission -> Upload Photos) ക്ലിക്ക് ചെയ്യണം.
ഇപ്പോള് ലഭിക്കുന്ന പേജില് ക്ലാസ്സ്, ഡിവിഷന് എന്ന ക്രമത്തില് സെലക്ട് ചെയ്യുക. അപ്പോള് ആ ഡിവിഷനിലെ കുട്ടികളുടെ പേരുകള് ലിസ്റ്റ് ചെയ്യുന്നതു കാണാം. ഓരോ കുട്ടിയുടേയും പേരിന്റെ വലതു വശത്ത് കുട്ടിയുടെ ഫോട്ടോ ബ്രൗസ് ചെയ്ത് കണ്ടു പിടിക്കാനുള്ള Browse ബട്ടണും കാണാം.
ഇങ്ങനെ ഓരോ കുട്ടിയുടേയും ഫോട്ടോകള് ബ്രൗസ് ചെയ്ത് കണ്ടു പിടിച്ച ശേഷം താഴെയുള്ള Upload എന്ന ബട്ടണില് ക്ലിക്ക് ചെയ്യുമ്പോള് ഫോട്ടോകള് ലിങ്ക് ചെയ്തിരിക്കുന്ന കുട്ടികളുടെ ചിത്രങ്ങള് സമ്പൂര്ണ്ണയിലേക്ക് അപ് ലോഡ് ചെയ്യുന്നതായി കാണാം. 400 x 400 Pixel ഉള്ള ഫോട്ടോ അപ്ലോഡ് ചെയ്യുന്നത് അഭികാമ്യമാണ്. (ഉബുണ്ടുവില് വലിയ ഫോട്ടോകള് റീസൈസ് ചെയ്യുന്നത് എങ്ങനെയെന്ന് വിവരിക്കുന്ന പോസ്റ്റ് ഇതിനു മുമ്പ് പ്രസിദ്ധീകരിച്ചിരുന്നത് വീണ്ടും കാണാന് ഇവിടെ ക്ലിക്കു ചെയ്യുക.)
Generate TC or Conduct Certificate in Sampoorna
സമ്പൂര്ണ്ണയിലൂടെ നമ്മുടെ വിദ്യാലയത്തില് പഠിക്കുന്ന കുട്ടികളുടെ ടിസി, സ്വഭാവ സര്ട്ടിഫിക്കറ്റ് എന്നിവ വളരെ എളുപ്പത്തില് ജനറേറ്റ് ചെയ്യാം. കുട്ടികളുടെ ഡാറ്റ എന്റര് ചെയ്ത് Confirm ചെയ്തെങ്കില് മാത്രമേ ടി സി, സ്വഭാവ സര്ട്ടിഫിക്കറ്റുകള് ജനറേറ്റ് ചെയ്യാന് കഴിയു. അതിനാല് ടി സി ജനറേറ്റ് ചെയ്യുന്നതിനു മുമ്പായി കുട്ടികളുടെ ഡാറ്റ കൃത്യമായി അപ്ഡേറ്റ് ചെയ്തിട്ടുണ്ടെന്ന് ഉറപ്പു വ-രുത്തേണ്ടതാണ്.
TC ജനറേറ്റ് ചെയ്യാന് ആദ്യം കുട്ടികളുടെ പേരുകള് കണ്ടെത്തണം. (Dashboard -> Search, സെര്ച്ച് ക്ലിക്ക് ചെയ്ത് ക്ലാസ്സ് , ഡിവിഷന് വഴി ആ ക്ലാസ്സിലെ കുട്ടികളുടെ പേരുകള് കണ്ടെത്താം.).
തുടര്ന്ന് ടി സി നല്കേണ്ട കുട്ടിയുടെ പേരില് ക്ലിക്ക് ചെയ്യണം.
അപ്പോള് പ്രസ്തുത കുട്ടിയുടെ വിശദമായ വിവരങ്ങള് കാണാന് കഴിയും. ആ പേജിന്റെ വലതു വശത്ത് മുകളിലായി കാണുന്ന Issue TC എന്ന ബട്ടണില് ക്ലിക്ക് ചെയ്യുക.
കുട്ടികളുടെ ഡാറ്റ കണ്ഫേം ചെയ്തെങ്കില് മാത്രമേ TC Issue ചെയ്യാന് കഴിയു. കണ്ഫേം ചെയ്തിട്ടില്ലെങ്കില് കുട്ടിയുടെ പേരില് ക്ലിക്ക് ചെയ്യുമ്പോള് ലഭിക്കുന്ന പേജിന്റെ ഇടതു വശത്ത് മുകളിലായി കണ്ഫേം ചെയ്യാനുള്ള ബട്ടണ് ഉണ്ട്.
കുട്ടിയെ കണ്ഫേം ചെയ്യാതെ ടി സി ജനറേറ്റ് ചെയ്യാന് ശ്രമിച്ചാല് TC can be issued only to Confirmed Students എന്ന മെസ്സേജ് വരുന്നതാണ്. കണ്ഫേം ചെയ്ത ശേഷം Issue TC എന്ന ലിങ്കില് ക്ലിക്ക് ചെയ്യുക. അപ്പോള് ടി സി Details പേജ് കാണാം.
- Student Name
- Admission Number:- സ്കൂള് അഡ്മിഷന് രജിസ്റ്ററിലെ അഡ്മിഷന് നമ്പര് ചേര്ക്കാം
- TC Number (Format:School Code/TC No/Current Year):- TC No എന്നുള്ളിടത്ത് അവസാനം കൊടുത്ത TC നമ്പറിന് ശേഷം തുടര്ച്ചയായി വരുന്ന നമ്പര് ടൈപ്പ് ചെയ്ത് ചേര്ക്കുക.
- Whether qualified for promotion to a higher standard :-ഉയര്ന്ന ക്ലാസിലേക്ക് പ്രവേശനത്തിന് അര്ഹതയുണ്ടെങ്കില് Yes എന്നും ഇല്ലെങ്കില് No എന്നും സെലക്ട് ചെയ്യുക
- Whether the pupil has paid all the fees due to the school :- ഫീസ് മുഴുവന് കൊടുത്തിട്ടുണ്ടെങ്കില് Yes എന്നും ഇല്ലെങ്കില് No എന്നും സെലക്ട് ചെയ്യുക
- Whether the pupil was in receipt of fee concession :- ഫീസിളവിന് അര്ഹതയുള്ള കുട്ടിയാണെങ്കില് Yes എന്നും ഇല്ലെങ്കില് No എന്നും സെലക്ട് ചെയ്യുക
- Date of the pupil's last attendance at school :- സ്കൂള് ഹാജരായ അവസാന ദിവസം രേഖപ്പെടുത്തുക.
- Date of admission or promotion to that standard :- ഇപ്പോഴുള്ള ക്ലാസ്സിലേക്ക് പ്രവേശനം കൊടുത്ത തിയതി രേഖപ്പെടുത്തുക.
- Date on which the name was removed from rolls :- സ്കൂളില് നിന്നും വിടുതല് ചെയ്യുന്ന തിയതി.
- Date of application for certificate :-
- Date of issue of certificate :-
- Reason For Leaving :- Course Complete, Request, Higher Studies എന്നിങ്ങനെയുള്ള മുന്ന് ഓപ്ഷനില് നിന്നും തെരെഞ്ഞടുക്കുക. Request, Higher Studies എന്നീ രണ്ട് ഓപ്ഷനുകള് സെലക്ട് ചെയ്യുമ്പോള് Destination School എന്ന പുതിയ ഐറ്റം കൂടിവരുന്നതു കാണാം. Course complete എന്നാണെങ്കില് സ്കൂള് പ്രവൃത്തി ദിവസങ്ങളുടെ എണ്ണുവും കുട്ടി ഹാജരായ ദിവസങ്ങളുടെ എണ്ണവും ചേര്ത്ത് Issue TC ക്ലിക്ക് ചെയ്യാവുന്നതാണ്. പത്താം ക്ലാസ്സിലെ കുട്ടിയുടെ TC നല്കുമ്പോള് Course complete എന്നാണ് സെലക്ട് ചെയ്യേണ്ടത്.
- Destination School:- From Database, Others എന്നിവയില് നിന്നും ആവശ്യമുള്ളത് സെലക്ട് ചെയ്യുക. എയിഡഡ്, ഗവ, അംഗീകൃത അണ്എയിഡഡ് എന്നീ സ്കൂളുകളിലേക്ക് ചേരാന് ആണ് ആഗ്രഹിക്കുന്നതെങ്കില് From Database സെലക്ട് ചെയ്യുക. മറ്റ് അണ് എയിഡഡ് സ്ഥാപനങ്ങളിലേക്കാണ് TC വേണ്ടതെങ്കില് Others തെരെഞ്ഞെടുക്കുക. Others ആണ് തെരെഞ്ഞെടുക്കുന്നതെങ്കില് തുടര് പഠനം നടത്താനാഗ്രഹിക്കുന്ന സ്കൂളിന്റെ പേര് ടൈപ്പ് ചെയ്ത് ചേര്ക്കാവുന്ന ടെക്സ്റ്റ് ബോക്സ് താഴെ വരുന്നതാണ്. From Database സെലക്ട് ചെയ്താല് ; Revenue District, Educational district, Sub District, Name of the district എന്നിവ സെലക്ട് ചെയ്യാവുന്നതാണ്.
- Revenue District * :- ചേരാനാഗ്രഹിക്കുന്ന സ്കുള് ഉള്പ്പെടുന്ന ജില്ല സെലക്ട് ചെയ്യുക
- Educational district * :- ചേരാനാഗ്രഹിക്കുന്ന സ്കൂള് ഉള്പ്പെടുന്ന വിദ്യാഭ്യാസ ജില്ല സെലക്ട് ചെയ്യുക
- Sub District * :- ചേരാനാഗ്രഹിക്കുന്ന സ്കൂള് ഉള്പ്പെടുന്ന വിദ്യാഭ്യാസ ഉപജില്ല സെലക്ട് ചെയ്യുക
- School to which pupil intends proceeding*:- ചേരാനാഗ്രഹിക്കുന്ന സ്കൂള് സെലക്ട് ചെയ്യുക
- Number of school days up to date :- സ്കൂള് പ്രവൃത്തി ദിവസങ്ങളുടെ എണ്ണും
- Number of school days pupil attended :- കുട്ടി ഹാജരായ ദിവസങ്ങളുടെ എണ്ണം
ഒരിക്കല് നല്കിയ TC യില് മാറ്റങ്ങള് വരുത്താന് എന്തു ചെയ്യണം
Former Students ലിസ്റ്റില് നിന്നും എഡിറ്റ് ചെയ്യേണ്ട കുട്ടിയെ കണ്ടെത്തുക. Former Student നെ സെലക്ട് ചെയ്യാന് പേജിന്റെ മുകളില് ഉള്ള മെനുവില് നിന്നും Student മെനു ക്ലിക്ക് ചെയ്യുക. ഇപ്പോള് കാണുന്ന പേജിലെ വലതു വശത്തെ Search Former Student എന്ന ടാബ് ക്ലിക്ക് ചെയ്യുക. ഇപ്പോള് വരുന്ന പേജില് TC Number,കുട്ടിയുടെ പേര് എന്നിവ ഉപയോഗിച്ച് സെര്ച്ച് ചെയ്ത് കുട്ടിയെ കണ്ടെത്തുക. TC നേരത്തെ Issue ചെയ്ത കുട്ടിയാണെങ്കില് പേജിന്റെ ഇടതു വശത്തായി ✓TC Issued Mark as not Issued എന്നു കാണുന്നുണ്ടാകും.
TC എഡിറ്റ് ചെയ്യണമെന്നുണ്ടെങ്കില്, അതിലെ Mark as not Issued എന്നതില് ക്ലിക്ക് ചെയ്യണം. ഇപ്പോള് പേജിന്റെ വലതു മുകളിലായി Print TC, Conduct Certificate എന്നിവയ്ക്ക് ഇടയിലായി Edit TC എന്ന ടാബ് കണാം. ഈ ടാബില് ക്ലിക്ക് ചെയ്ത് TC എഡിറ്റ് ചെയ്യാവുന്നതാണ്. തുടര്ന്ന് പുതിയ TCപ്രിന്റ് എടുക്കാവുന്നതാണ്.
ഒരിക്കല് നല്കിയ TC വീണ്ടും പ്രിന്റ് എടുക്കാന് എന്തു ചെയ്യണം ?
ഒരിക്കല് ടിസി നല്കിയാല് വീണ്ടും അതേ കുട്ടിക്ക് ടി സി നല്കാനാവില്ല. ആ കുട്ടിയുടെ പേര് സ്കുള് അക്കൗണ്ടില് നിന്നും ഒഴിവാക്കപ്പെട്ടിരിക്കും ആ കുട്ടിയുടെ ടി സി വീണ്ടും പ്രിന്റ് എടുക്കേണ്ടതുണ്ടെങ്കില് Former Students നെ സെലക്ട് ചെയ്താല് മതി.Former Student നെ സെലക്ട് ചെയ്യാന് പേജിന്റെ മുകളില് ഉള്ള മെനുവില് നിന്നും Student മെനു ക്ലിക്ക് ചെയ്യുക. ഇപ്പോള് കാണുന്ന പേജിലെ വലതു വശത്തെ Search Former Student എന്ന ടാബ് ക്ലിക്ക് ചെയ്യുക. ഇപ്പോള് വരുന്ന പേജില് TC Number,കുട്ടിയുടെ പേര് എന്നിവ ഉപയോഗിച്ച് സെര്ച്ച് ചെയ്ത് കുട്ടിയെ കണ്ടെത്തി Print TC എന്ന ബട്ടണില് ക്ലിക്ക് ചെയ്ത് TC വീണ്ടും പ്രിന്റ് എടുക്കാവുന്നതാണ്.
നമ്മുടെ വിദ്യാലയത്തിലേക്ക് ഒരു പുതിയ TC സമ്പൂര്ണ്ണ വഴി വന്നാല് എങ്ങനെയാണ് നമ്മുടെ വിദ്യാലയത്തിലെ സമ്പൂര്ണ്ണ അക്കൗണ്ടിലേക്ക് പ്രസ്തുത കുട്ടിയെ അഡ്മിറ്റ് ചെയ്യുന്നത് എന്നു നോക്കാം
സമ്പൂര്ണ പേജിന്റെ ഏറ്റവും മുകളില് കാണുന്ന Admission എന്ന ടാബില് ക്ലിക്ക് ചെയ്യുക. ഇപ്പോള് 5 ബട്ടണുകള് കാണാം ഇതിലെ രണ്ടാമത്തെ ബട്ടണ്
Admit from TC no.
Admission via Transfer Certificate എന്നാണ് ഇതില് ക്ലിക്ക് ചെയ്യുക. കുട്ടി കൊണ്ടു വന്നിരിക്കുന്ന ടി.സിയുടെ പ്രിന്റൗട്ടില് നിന്നും TC Number കൃത്യമായി നല്കി സബ്മിറ്റ് ചെയ്യുക. തുടര്ന്നു വരുന്ന പേജില് അഡ്മിഷന് നമ്പര് ചേര്ക്കുക. തുടര്ന്ന് Submit ബട്ടണ് ക്ലിക്ക് കുട്ടിയെ നമ്മുടെ വിദ്യാലയത്തിലേക്ക് പുതിയ കുട്ടിയെ അഡ്മിറ്റ് ചെയ്യാന് സാധിക്കും.
How to Generate Conduct Certificate in Sampoorna
ടി സി ജനറേഷന് ശേഷം ലഭിക്കുന്ന പേജിലെ Conduct Certificate എന്ന ലിങ്കില് ക്ലിക്ക് ചെയ്യുക. ആപ്പോള് ലഭിക്കുന്ന പേജില് Conduct എന്ന ഭാഗത്ത് ആവശ്യമായ വിവരങ്ങള് നല്കി Done എന്ന ബട്ടണിവല് ക്ലിക്ക് ചെയ്യുക. ഇപ്പോള് Done എന്ന ബട്ടണിന്റെ സ്ഥാനത്ത് Print എന്ന ബട്ടണ് ആണ് കാണാന് സാധിക്കുന്നത്. ഈ ബട്ടണില് ക്ലിക്ക് ചെയ്ത് പ്രിന്റ് എടുക്കാവുന്നതാണ്.
How to Remove and Extract a student
പത്താം തരത്തിലെ സര്ട്ടിഫിക്കറ്റ് ലഭിക്കുന്നതിനു മുമ്പ് സ്കൂളില് നിന്നും നീക്കം ചെയ്യേണ്ടതുണ്ടെങ്കില് സമ്പൂര്ണ്ണയിലൂടെ അത് എങ്ങനെ ചെയ്യാമെന്നു നോക്കാം. Remove Student എന്ന ബട്ടണില് ആണ് ക്ലിക്ക് ചെയ്യേണ്ടത് (Dashboard -> Search വഴി കുട്ടിയെ സെലക്ട് ചെയ്ത് കുട്ടിയുടെ പേരിനു മുകളില് ക്ലിക്ക് ചെയ്യുക. തുടര്ന്ന് വരുന്ന പേജിന്റെ വലതു വശത്ത് മുകളിലായി More എന്ന മെനു കാണാം. More എന്ന മെനുവില് മൗസ് പോയിന്റര് കൊണ്ടുവരുമ്പോള് ലഭിക്കുന്ന Remove Student എന്ന ബട്ടണില് ആണ് ക്ലിക്ക് ചെയ്യേണ്ടത്.
അപ്പോള് Date of Removal, Reason for Removal, എന്നിവ രേഖപ്പെടുത്താനുള്ള പേജില് അവ നല്കിയ ശേഷം Remove Student ബട്ടണ് ക്ലിക്ക് ചെയ്യുക. തുടര്ന്ന് വരുന്ന പേജില് നിന്നും Generate Extract ക്ലിക്ക് ചെയ്ത് Report പ്രിന്റ് എടുക്കാം.
തുടര്ന്ന് Mark as Issued എന്ന ബട്ടണില് ക്ലിക്ക് ചെയ്യേണ്ടതാണ്.
Data Exporting
സമ്പൂര്ണ്ണ ഓണ്ലൈനില് ലഭ്യമാകുന്നതു പോലെ തന്നെ ഓഫ് ലൈനിലും ലഭ്യമാകും. ഇതിനായി ഡൗണ്ലോഡ് ചെയ്തെടുക്കുന്ന സോഫ്റ്റ്വെയര് ഇന്സ്റ്റാള് ചെയ്താല് മതി. ഓരോ തവണ ഓണ്ലൈനില് മാറ്റങ്ങള് വരുത്തുമ്പോഴും ഓണ്ലൈനില് Data Export ചെയ്ത് ഓഫ്ലൈനില് സിക്രണൈസ് ചെയ്യണം. ഓണ് ലൈനില് ചെയ്തിരിക്കുന്ന കാര്യങ്ങള് ഓഫ്ലൈനില് ലഭ്യമാക്കാനാണ് Data Export ചെയ്യുന്നത്. മിക്കവാറും സമ്പൂര്ണ്ണ ഡാറ്റ എന്ട്രി പൂര്ത്തിയായതിനു ശേഷമാണ് Daat Export ചെയ്യേണ്ടത്. ഇതിനായി ഓണ്ലൈന് സോഫ്റ്റ്വെയറിന്റെ മുകളില് കാണുന്ന സ്കൂളിന്റെ പേരില് ക്ലിക്ക് ചെയ്യുമ്പോള് Start Data Export ബട്ടണ് കാണാം. ഇതില് ക്ലിക്ക് ചെയ്യുമ്പോള് കണ്ഫമേഷന് വിന്ഡോയില് OK കൊടുക്കുക. തുടര്ന്ന് വരുന്ന പേജിലെ Refresh ബട്ടണ് ഇടക്കിടക്ക് പ്രസ്സ് ചെയ്തു കൊണ്ടിരുന്നാല് Dump Generation Successfull എന്ന മെസ്സേജ് വരുന്നതു കാണാം. ഇനി ഓഫ് ലൈന് സോഫ്റ്റ്വെയര് ഇന്സ്റ്റാള് ചെയ്യാം.
ഓഫ് ലൈന് സോഫ്റ്റ്വെയര് ഇന്സ്റ്റാള് ചെയ്യുന്ന വിധം(How to Install SampoornaOff line software)
താഴെ ചിത്രത്തില് കാണുന്നതുപോലെ വലതു വശത്ത് മുകളിലായി ഓഫ്ലൈന് സോഫ്റ്റ്വെയര് ഡൗണ്ലോഡ് ചെയ്യാനുള്ള ലിങ്ക് കാണാം.
ഇതില് ക്ലിക്ക് ചെയ്ത് ഓഫ്ലൈന് സോഫ്റ്റ്വെയര് സേവ് ചെയ്യുക. ഡൗണ്ലോഡ്സ് ഫോള്ഡറിലായിരിക്കും ഈ ഫയല് സേവ് ആയിട്ടുണ്ടാവുക. അവിടെനിന്നും കോപ്പി ചെയ്തെടുത്ത് ഫയല് സിസ്റ്റത്തിലെ Opt എന്ന ഫോള്ഡറിലാണ് പേസ്റ്റ് ചെയ്യേണ്ടത്. പക്ഷേ ഇങ്ങനെ ചെയ്യാന് റൂട്ട് പെര്മിഷന് ആവശ്യമുള്ളതു കൊണ്ട് Nautilus കമാന്റ് ഉപയോഗിച്ച് ചെയ്യേണ്ടതുണ്ട് ഇതെങ്ങനെ ചെയ്യാമെന്നു നോക്കാം. ആദ്യം നേരത്തെ ഡൗണ്ലോഡ് ചെയ്ത Sampoornaoffline.tar.gz എന്ന സിപ്പ്ഡ് ഫയല് കോപ്പിചെയ്യുക. അതിനു ശേഷം ടെര്മിനല് ഓപ്പണ് ചെയ്യുക.(Applications -> Accessories -> Terminal) ടെര്മിനലില് sudo nautilus എന്ന് ടൈപ്പ് ചെയ്ത് എന്റര് ചെയ്യുക. അപ്പോള് പാസ്സ് വേഡ് ആവശ്യപ്പെടുമ്പോള് അത് നല്കണം. പാസ്സ്വേഡ് ടൈപ്പ് ചെയ്യുന്നത് സ്ക്രീനില് കാണാന് കഴിയില്ല. എന്റര് ചെയ്യുക. ഇപ്പോള് റൂട്ട്ഫയല് ബ്രൗസര് വിന്ഡോ തുറന്നു വരുന്നതു കാണാം. വലതു വശത്ത് കാണുന്ന Pane ലെ File System ക്ലിക്ക് ചെയ്ത് ഓപ്പണ് ചെയ്യുക. അപ്പോള് വരുന്ന വിന്ഡോയിലെ Opt എന്ന ഫോള്ഡര് ഓപ്പണ് ചെയ്യുക. ഈ Opt എന്ന ഫോള്ഡറില് ആണ് നേരത്തെ കോപ്പി ചെയ്തെടുത്ത സിപ്പ്ഡ് ഫയല് പേസ്റ്റ് ചെയ്യേണ്ടത്. പേസ്റ്റ് ചെയ്ത Sampoornaoffline.tar.gz എന്ന ഫയലില് റൈറ്റ് ക്ലിക്ക് ചെയ്ത് Extract Here എന്ന ഓപ്ഷനിലൂടെ എക്ട്രാക്ട് ചെയ്യുക. ഇപ്പോള് sampoornaoffline എന്ന പേരില് ഒരു പുതിയ ഫോള്ഡര് ഉണ്ടായിരിക്കുന്നതു കാണാം. ഈ ഫോള്ഡര് തുറന്ന് അതിലെ Install_sampoorna.sh എന്ന ഫയല് റൈറ്റ് ക്ലിക്ക് ചെയ്ത് Open in terminal ല് ഓപ്പണ് ചെയ്യുക. ഇപ്പോള് കമ്പ്യൂട്ടറില് നെറ്റ് കണക്ഷന് ഉണ്ടായിരിക്കണം. Terminal ല് അവസാനഭാഗത്ത് sampoorna_installer# എന്നായിരിക്കും കാണാന് കഴിയുക. ഇവിടെ sudo bash install_sampoorna.sh എന്ന കമാന്റ് നല്കി എന്റര് കീ അമര്ത്തുക. തുടര്ന്നു വരുന്ന മെസ്സേജില് y ടൈപ്പ് ചെയ്ത് എന്റര് അമര്ത്തുക. ഇന്സ്റ്റലേഷന് ആരംഭിക്കുന്നതു കാണാം. ഇന്സ്റ്റലേഷനിടക്ക് സ്കൂള് കോഡ് ചോദിക്കുമ്പോള് അത് നല്കി എന്റര് ചെയ്യണം. അപ്പോള് സ്കൂളിന്റെ പേര് കാണിക്കുന്നതു കാണാം. അവസാനം Successfully configured sampoorna for your school എന്ന മെസ്സേജ് വരുന്നതു കാണാം. ഇനി സമ്പൂര്ണ്ണ ഓഫ്ലൈനായി നിങ്ങളുടെ കമ്പ്യൂട്ടറില് ഉണ്ടായിരിക്കും. ആദ്യം സമ്പൂര്ണ്ണ സ്റ്റാര്ട്ട് ചെയ്യണം. ഇതിനായി ടെര്മിനല് തുറന്ന് sudo sampoorna start എന്ന് ടൈപ്പ് ചെയ്ത് എന്റര് ചെയ്യണം. പിന്നീട് മോസില്ല തുറന്ന് അഡ്രസ്സ് ബാറില് localhost എന്ന് ടൈപ്പ് ചെയ്ത് എന്റര് അമര്ത്തുക. ഇപ്പോള് വരുന്ന ലോഗിന് പേജില് ഓണ്ലൈന് യൂസര് നെയിമും പാസ്സ്വേഡും നല്കി ലോഗിന് ചെയ്യാവുന്നതാണ്.
ഇനി ഓണ് ലൈനില് നാം ചെയ്തിരിക്കുന്ന ഡാറ്റകള് ഓഫ് ലൈന് സോഫ്റ്റ്വെയറിലും ലഭ്യമാക്കണം. സിക്രണൈസ് പ്രോസസ് ആണ് ചെയ്യേണ്ടത്. ഇതിനായി ഓഫ് ലൈന് സോഫ്റ്റ്വെയറിന്റെ മുകള് ഭാഗത്തായി കാണുന്ന Settings എന്ന മെനുവില് ക്ലിക്ക് ചെയ്യുമ്പോള് ലഭ്യമാകുന്ന പേജില് Data Synchronizing എന്നലിങ്കില് ക്ലിക്ക് ചെയ്യുക. തുടര്ന്ന് ലഭിക്കുന്ന പേജിന്റെ മുകളില് ഉള്ള Start Syn എന്ന ലിങ്കില് ക്ലിക്ക് ചെയ്യുക. അപ്പോള് ഓണ്ലൈന് യൂസര് നെയിം, പാസ് വേഡ് എന്നിവ നല്കാനുള്ള പേജില് അവ നല്കി Submit ചെയ്യുക. സിക്രണൈസേഷന് കഴിയുമ്പോള് ലോഗിന് ബട്ടണില് ക്ലിക്ക് ചെയ്ത് ഓഫ് ലൈന് സോഫ്റ്റ്വെയറില് പ്രവേശിക്കാം. Sampoorna തുടങ്ങുമ്പോള് നാം സമ്പൂര്ണ്ണ സ്റ്റാര്ട്ട് ചെയ്തത് ഓര്മ്മയുണ്ടാകുമല്ലോ. അതെ പോലെ സമ്പൂര്ണ്ണ ലോഗ് ഔട്ട് ചെയ്യുമ്പോഴും സമ്പൂര്ണ്ണ സ്റ്റോപ്പ് ചെയ്യണം. ഇതിനായി Terminal ല് Sudo sampoorna stop എന്ന് ടൈപ്പ് ചെയ്ത് എന്റര് ചെയ്താല് മതി.
Reports in SAMPOORNA
സ്കൂളിലെ
മുഴുവന് കുട്ടികളുടേയും ഡിവിഷന് തിരിച്ചുള്ള റിപ്പോര്ട്ട്, എല്ലാ
ക്ലാസ്സിലേയും APL/BPL കുട്ടികളുടെ ലിസ്റ്റ് അതല്ലെങ്കില് ഓരോ
ക്ലാസ്സിലേയും കുട്ടികളുടെ ജാതി തിരിച്ചുള്ള ലിസ്റ്റ്. ഇങ്ങനെ വിവിധ
റിപ്പോള്ട്ടുകള് മേലധികാരികള് ആവശ്യപ്പെടുമ്പോഴാണ് ഓരോ ക്ലാസ്സധ്യാപകനും
എഴുതിത്തുടങ്ങുന്നത്. അഡ്മിഷന് നമ്പര്, പേര്, ജനനത്തിയതി, വീട്ടുപേര്,
രക്ഷിതാവിന്റെ പേര് തുടങ്ങിയവയൊക്കെ ഉള്പ്പെടുത്തി കുട്ടികളുടെ ലിസ്റ്റ്
എഴുതിയുണ്ടാക്കുമ്പോഴേക്കും ഒന്നു രണ്ട് പിരീഡ് അവസാനിക്കും. ഇങ്ങനെ ഒരു
വര്ഷത്തില് എത്ര തവണയാണ് നമുക്ക് കുട്ടികളുടെ ലിസ്റ്റ് തയ്യാറാക്കേണ്ടി
വരുന്നത്. ഇത്തരം ലിസ്റ്റുകള് മുന് കൂട്ടി തയ്യാറാക്കി
വെയ്ക്കുകയാണെങ്കില് യാതൊരു പ്രയാസവുമില്ലാതെ തന്നെ ഹെഡ്മാസ്റ്റര്ക്ക്
ക്ലാസ്സദ്ധ്യാപകന്റെ സഹായമില്ലാതെ തന്നെ മിനിട്ടുകള്ക്കകം പ്രിന്റ്
എടുക്കാന് സാധിക്കും. ഇതിനുള്ള സൗകര്യം സമ്പൂര്ണ്ണ സോഫ്റ്റ്വെയറില്
ലഭ്യമാണ്.
സമ്പൂര്ണ്ണ സോഫ്റ്റ് വെയറിലൂടെ നമ്മുടെ വിദ്യാലയത്തിലേക്കാവശ്യമുള്ള വിവിധ റിപ്പോര്ട്ടുകള് എങ്ങനെ ജനറേറ്റ് ചെയ്യാമെന്നു നോക്കാം.
നമുക്കാവശ്യമുള്ള
റിപ്പോര്ട്ടുകള് അനുയോജ്യമായ പേരുകളില് സേവ് ചെയ്തു വച്ചാല് മതി.
യൂസര് നെയിം പാസ്സ്വേഡ് എന്നിവ ഉപയോഗിച്ച് ലോഗിന് ചെയ്യുമ്പോള്
എത്തിച്ചേരുന്ന ഹോം പേജാണ് താഴെ കാണുന്നത്. ഈ ഡാഷ്ബോഡിലെ Report എന്ന
ബട്ടണില് ക്ലിക്ക്
ചെയ്യുകയാണ്
ആദ്യം വേണ്ടത്. സ്കൂളിലെ മുഴുവന് കുട്ടികളുടേയും പൂര്ണ്ണമായും
കൃത്യമായതുമായ വിവരങ്ങള് സമ്പൂര്ണ്ണയില് ഉണ്ടായിരിക്കണമെന്ന കാര്യം
പ്രത്യേകം പറയേണ്ടല്ലോ. 6th Working day യുടെ റിപ്പോര്ട്ട്
തയ്യാറാക്കുന്നതുമായി ബന്ധപ്പെട്ട് മിക്കവാറും സ്കൂളുകള് തങ്ങളുടെ
സമ്പൂര്ണ്ണ സൈറ്റ് പരമാവധി കൃത്യത വരുത്തിയിട്ടുമുണ്ടാകും. അതുകൊണ്ടു
തന്നെ സമ്പൂര്ണ്ണയില് നിന്നും കിട്ടുന്ന റിപ്പോര്ട്ടുകള് ആധികാരികവും
ആയിരിക്കും. ഡാഷ് ബോഡില് കാണുന്ന Report എന്ന മെനുവില് ക്ലിക്ക്
ചെയ്യുമ്പോള് റിപ്പോര്ട്ട് കസ്റ്റമൈസ് ചെയ്യാനുള്ള പേജിലേക്കാണ്
എത്തിച്ചേരുക. ഈ പേജില് Report Name, Select Creteria, Input Creteria to
be used in
search, Class and Division, Select and order the fields, to be shown in
the report എന്നിങ്ങനെ വിവിധ ഭാഗങ്ങള് കാണാം.
Report Name എന്നുള്ളിടത്ത് നാം ക്രിയേറ്റ് ചെയ്യുന്ന റിപ്പോര്ട്ടിന്റെ പേര് നല്കുക. ഏത് തരത്തിലുള്ള റിപ്പോര്ട്ട് എന്നു നോക്കിയിട്ട് പേരു നല്കുന്നതായിരിക്കും ഉചിതം. പിന്നീട് വിവിധ തരത്തിലുള്ള റിപ്പോര്ട്ടുകള് ക്രിയ്യേറ്റ് ചെയ്തു കഴിയുമ്പോള് നമുക്ക് വേണ്ട റിപ്പോര്ട്ട് തെരെഞ്ഞ് കണ്ടു പിടിച്ച് പ്രിന്റ് എടുക്കാന് അനുയോജ്യമായ പേരുകള് നല്കുന്നത് ഉപകാരപ്രദമായിരിക്കും. അതിനു ശേഷം തൊട്ടു താഴെയായി കാണുന്ന Select Creteria എന്ന ഹെഡിങിനു താഴെയുള്ളവയില് നമുടെ റിപ്പോര്ട്ടില് വരേണ്ട ഇനങ്ങള് ടിക്ക് മാര്ക്ക് നല്കുക.
തുടര്ന്ന് Creteria എന്നതിനു താഴെ കാണുന്ന Input Creteria to be used in search എന്ന ഭാഗത്തേക്ക് എത്തുക. ഇവിടെ ആവശ്യമുണ്ടെങ്കില് Creterias Define ചെയ്യാം. Creteria നല്കുകയാണെങ്കില് അതിനനുസരിച്ചുള്ള ഡാറ്റയായിരിക്കും റിപ്പോര്ട്ടില് കാണുക. Date of birth greater than 01/01/2010 എന്ന് കൊടുത്തു കഴിഞ്ഞാല് 01/01/2010 ന് ശേഷം ജനനത്തിയതിയുള്ള കുട്ടികളുടെ പേരുകള് മാത്രമേ ലിസ്റ്റ് ചെയ്യപ്പെടുകയുള്ളൂ. Admission Number begin with 8 എന്നു നല്കിക്കഴിഞ്ഞാല് 8 ല് ആരംഭിക്കുന്ന Admission നമ്പര് ഉള്ള കുട്ടികളുടെ പേരുകള് മാത്രമേ ലിസ്റ്റ് ചെയ്യപ്പെടുകയുള്ളൂ.
അടുത്തതായി ക്ലാസ്സ് ഡിവിഷന് എന്ന ക്രമത്തില് ടിക്ക് മാര്ക്ക് നല്കി സെലക്ട് ചെയ്യണം. ക്ലാസ്സ് മാത്രമായോ ഡിവിഷന് മാത്രമായോ സെലക്ട് ചെയ്യാം. ക്ലാസ്സ് മാത്രമാണ് സെലക്ട് ചെയ്യുന്നതെങ്കില് പ്രസ്തുത ക്ലാസ്സിലെ എല്ലാ ഡിവിഷനിലേയും കുട്ടികളുടെ പേരുകളായിരിക്കും കാണിക്കുക. ഒരു ക്ലാസ്സ് മാത്രമായോ ഒന്നില് കൂടുതല് ക്ലാസ്സുകളായോ സെലക്ട് ചെയ്യാവുന്നതാണ്. എന്നാല് ഒന്നില് കൂടുതല് ക്ലാസ്സുകള് സെലക്ട് ചെയ്യുകയാണെങ്കില് റിപ്പോര്ട്ടില് പേരുകള് ഇടകലര്ന്ന് വരുന്നതായി കാണാം. അതുകൊണ്ട് ഒരു ക്ലാസ്സ് മാത്രമായോ ഒരു ഡിവിഷന് മാത്രമായോ റിപ്പോര്ട്ട് തയ്യാറാക്കുന്നതാണ് നല്ലത്.
അടുത്തതായി Select and order the fields to be shown in the report. എന്ന ഭാഗത്തേക്ക് പ്രവേശിക്കാം. ഇവിടെയാണ് നമ്മുടെ റിപ്പോര്ട്ടില് ഏതെല്ലാം ഫീല്ഡുകള് വേണമെന്നും അവ ഏതു ക്രമത്തില് ആയിരിക്കണമെന്നും ഡിഫൈന് ചെയ്യുന്നത്. ഓരോ ഫീല്ഡിന്റേയും വലതു വശത്തുള്ള ചുവന്ന ആരോ ബട്ടണില് ക്ലിക്ക് ചെയ്താല് പ്രസ്തുത ഫീല്ഡ് വലതു വശത്ത് ലിസ്റ്റ് ചെയ്യപ്പെടും. ഇങ്ങനെ ലിസ്റ്റ് ചെയ്യപ്പെടുന്ന ഫീല്ഡുകള് ഓരോന്നും മുകളിലേക്കോ താഴേക്കോ മാറ്റാവുന്നതാണ്. ഇവിടെ നല്കുന്ന ക്രമത്തിലായിരിക്കും റിപ്പോര്ട്ടിലും കോളങ്ങള് ക്രമീകരിക്കപ്പെടുക. ഏറ്റവും വലത്തേ അറ്റത്ത് കാണുന്ന ചുവന്ന Left Arrow മാര്ക്കില് ക്ലിക്ക് ചെയ്താല് മതി.
ഇത്രയുമായിക്കഴിഞ്ഞാല് റിപ്പോര്ട്ട് സേവ് ചെയ്യാം. പേജിന്റെ ഏറ്റവും താഴെ വലതു വശത്തായാണ് Save ബട്ടണ് ഉള്ളത്. നാം നേരത്തെ നല്കിയ പേരില് ഒരു റിപ്പോര്ട്ട് സേവ് ചെയ്തിരിക്കുന്നതായി കാണാം. ക്രിയ്യേറ്റ് ചെയ്യപ്പെട്ട പുതിയ റിപ്പോര്ട്ട് താഴെ കാണാം.
ഈ റിപ്പോര്ട്ട് പി ഡി എഫ് ഫയലായി കാണണമെങ്കില് വലതു വശത്ത് കാണുന്ന Show Report എന്ന ലിങ്കില് ക്ലിക്ക് ചെയ്താല് മതി. റിപ്പോര്ട്ട് Delete ചെയ്യണമെങ്കില് Delete എന്ന ബട്ടണില് ക്ലിക്ക് ചെയ്യുക. നാം സേവ് ചെയ്തു വച്ചിരിക്കുന്ന റിപ്പോര്ട്ടുകള് പിന്നീട് വീണ്ടും എടുക്കേണ്ടത് എങ്ങനെയാണെന്ന് നോക്കാം. രണ്ട് തരത്തില് റിപ്പോര്ട്ടുകള് എടുക്കാം. 1. Dashboad -> Reports -> Show all Reports 2. Menu Bar -> Reports -> Custom Reports. ഇതൊക്കെയാണെങ്കിലും ഒട്ടേറെ പോരായ്മകള് റിപ്പോര്ട്ടില് കാണാം. അനുയോജ്യമായ ഹെഡ്ഡിങ് നല്കാനാവില്ല, കൂടുതല് കോളങ്ങള് സെലക്ട് ചെയ്താലും പി ഡി എഫ് ഫയലില് അവ മുഴുവന് വരാറില്ല, സ്കൂളിലെ മുഴുവന് കുട്ടികളുടേയും പേരുകള് റിപ്പോര്ട്ട് എടുക്കുമ്പോള് ക്ലാസ്സ് അടിസ്ഥാനത്തില് ക്രമീകരിക്കപ്പെടുന്നില്ല. എങ്കിലും എഴുതിയുണ്ടാക്കുന്ന പ്രയാസം ഓര്ക്കുമ്പോള് റിപ്പോര്ട്ടുകള് ഏറെ ഉപകാരപ്രദം തന്നെ. ഈ പോസ്റ്റ് ഉപകാരപ്രദമായോ ... കമന്റുകള് പ്രതീക്ഷിക്കുന്നു.....
Q.1- സമ്പൂര്ണ്ണയില് പാസ്വേഡ് മറന്നു പോയാല് എന്തു ചെയ്യും ?Report Name എന്നുള്ളിടത്ത് നാം ക്രിയേറ്റ് ചെയ്യുന്ന റിപ്പോര്ട്ടിന്റെ പേര് നല്കുക. ഏത് തരത്തിലുള്ള റിപ്പോര്ട്ട് എന്നു നോക്കിയിട്ട് പേരു നല്കുന്നതായിരിക്കും ഉചിതം. പിന്നീട് വിവിധ തരത്തിലുള്ള റിപ്പോര്ട്ടുകള് ക്രിയ്യേറ്റ് ചെയ്തു കഴിയുമ്പോള് നമുക്ക് വേണ്ട റിപ്പോര്ട്ട് തെരെഞ്ഞ് കണ്ടു പിടിച്ച് പ്രിന്റ് എടുക്കാന് അനുയോജ്യമായ പേരുകള് നല്കുന്നത് ഉപകാരപ്രദമായിരിക്കും. അതിനു ശേഷം തൊട്ടു താഴെയായി കാണുന്ന Select Creteria എന്ന ഹെഡിങിനു താഴെയുള്ളവയില് നമുടെ റിപ്പോര്ട്ടില് വരേണ്ട ഇനങ്ങള് ടിക്ക് മാര്ക്ക് നല്കുക.
തുടര്ന്ന് Creteria എന്നതിനു താഴെ കാണുന്ന Input Creteria to be used in search എന്ന ഭാഗത്തേക്ക് എത്തുക. ഇവിടെ ആവശ്യമുണ്ടെങ്കില് Creterias Define ചെയ്യാം. Creteria നല്കുകയാണെങ്കില് അതിനനുസരിച്ചുള്ള ഡാറ്റയായിരിക്കും റിപ്പോര്ട്ടില് കാണുക. Date of birth greater than 01/01/2010 എന്ന് കൊടുത്തു കഴിഞ്ഞാല് 01/01/2010 ന് ശേഷം ജനനത്തിയതിയുള്ള കുട്ടികളുടെ പേരുകള് മാത്രമേ ലിസ്റ്റ് ചെയ്യപ്പെടുകയുള്ളൂ. Admission Number begin with 8 എന്നു നല്കിക്കഴിഞ്ഞാല് 8 ല് ആരംഭിക്കുന്ന Admission നമ്പര് ഉള്ള കുട്ടികളുടെ പേരുകള് മാത്രമേ ലിസ്റ്റ് ചെയ്യപ്പെടുകയുള്ളൂ.
അടുത്തതായി ക്ലാസ്സ് ഡിവിഷന് എന്ന ക്രമത്തില് ടിക്ക് മാര്ക്ക് നല്കി സെലക്ട് ചെയ്യണം. ക്ലാസ്സ് മാത്രമായോ ഡിവിഷന് മാത്രമായോ സെലക്ട് ചെയ്യാം. ക്ലാസ്സ് മാത്രമാണ് സെലക്ട് ചെയ്യുന്നതെങ്കില് പ്രസ്തുത ക്ലാസ്സിലെ എല്ലാ ഡിവിഷനിലേയും കുട്ടികളുടെ പേരുകളായിരിക്കും കാണിക്കുക. ഒരു ക്ലാസ്സ് മാത്രമായോ ഒന്നില് കൂടുതല് ക്ലാസ്സുകളായോ സെലക്ട് ചെയ്യാവുന്നതാണ്. എന്നാല് ഒന്നില് കൂടുതല് ക്ലാസ്സുകള് സെലക്ട് ചെയ്യുകയാണെങ്കില് റിപ്പോര്ട്ടില് പേരുകള് ഇടകലര്ന്ന് വരുന്നതായി കാണാം. അതുകൊണ്ട് ഒരു ക്ലാസ്സ് മാത്രമായോ ഒരു ഡിവിഷന് മാത്രമായോ റിപ്പോര്ട്ട് തയ്യാറാക്കുന്നതാണ് നല്ലത്.
അടുത്തതായി Select and order the fields to be shown in the report. എന്ന ഭാഗത്തേക്ക് പ്രവേശിക്കാം. ഇവിടെയാണ് നമ്മുടെ റിപ്പോര്ട്ടില് ഏതെല്ലാം ഫീല്ഡുകള് വേണമെന്നും അവ ഏതു ക്രമത്തില് ആയിരിക്കണമെന്നും ഡിഫൈന് ചെയ്യുന്നത്. ഓരോ ഫീല്ഡിന്റേയും വലതു വശത്തുള്ള ചുവന്ന ആരോ ബട്ടണില് ക്ലിക്ക് ചെയ്താല് പ്രസ്തുത ഫീല്ഡ് വലതു വശത്ത് ലിസ്റ്റ് ചെയ്യപ്പെടും. ഇങ്ങനെ ലിസ്റ്റ് ചെയ്യപ്പെടുന്ന ഫീല്ഡുകള് ഓരോന്നും മുകളിലേക്കോ താഴേക്കോ മാറ്റാവുന്നതാണ്. ഇവിടെ നല്കുന്ന ക്രമത്തിലായിരിക്കും റിപ്പോര്ട്ടിലും കോളങ്ങള് ക്രമീകരിക്കപ്പെടുക. ഏറ്റവും വലത്തേ അറ്റത്ത് കാണുന്ന ചുവന്ന Left Arrow മാര്ക്കില് ക്ലിക്ക് ചെയ്താല് മതി.
ഇത്രയുമായിക്കഴിഞ്ഞാല് റിപ്പോര്ട്ട് സേവ് ചെയ്യാം. പേജിന്റെ ഏറ്റവും താഴെ വലതു വശത്തായാണ് Save ബട്ടണ് ഉള്ളത്. നാം നേരത്തെ നല്കിയ പേരില് ഒരു റിപ്പോര്ട്ട് സേവ് ചെയ്തിരിക്കുന്നതായി കാണാം. ക്രിയ്യേറ്റ് ചെയ്യപ്പെട്ട പുതിയ റിപ്പോര്ട്ട് താഴെ കാണാം.
ഈ റിപ്പോര്ട്ട് പി ഡി എഫ് ഫയലായി കാണണമെങ്കില് വലതു വശത്ത് കാണുന്ന Show Report എന്ന ലിങ്കില് ക്ലിക്ക് ചെയ്താല് മതി. റിപ്പോര്ട്ട് Delete ചെയ്യണമെങ്കില് Delete എന്ന ബട്ടണില് ക്ലിക്ക് ചെയ്യുക. നാം സേവ് ചെയ്തു വച്ചിരിക്കുന്ന റിപ്പോര്ട്ടുകള് പിന്നീട് വീണ്ടും എടുക്കേണ്ടത് എങ്ങനെയാണെന്ന് നോക്കാം. രണ്ട് തരത്തില് റിപ്പോര്ട്ടുകള് എടുക്കാം. 1. Dashboad -> Reports -> Show all Reports 2. Menu Bar -> Reports -> Custom Reports. ഇതൊക്കെയാണെങ്കിലും ഒട്ടേറെ പോരായ്മകള് റിപ്പോര്ട്ടില് കാണാം. അനുയോജ്യമായ ഹെഡ്ഡിങ് നല്കാനാവില്ല, കൂടുതല് കോളങ്ങള് സെലക്ട് ചെയ്താലും പി ഡി എഫ് ഫയലില് അവ മുഴുവന് വരാറില്ല, സ്കൂളിലെ മുഴുവന് കുട്ടികളുടേയും പേരുകള് റിപ്പോര്ട്ട് എടുക്കുമ്പോള് ക്ലാസ്സ് അടിസ്ഥാനത്തില് ക്രമീകരിക്കപ്പെടുന്നില്ല. എങ്കിലും എഴുതിയുണ്ടാക്കുന്ന പ്രയാസം ഓര്ക്കുമ്പോള് റിപ്പോര്ട്ടുകള് ഏറെ ഉപകാരപ്രദം തന്നെ. ഈ പോസ്റ്റ് ഉപകാരപ്രദമായോ ... കമന്റുകള് പ്രതീക്ഷിക്കുന്നു.....
An:- ലോഗിന് പേജിന്റെ ഏറ്റവും താഴെ Help! I've Forgotten my Password? എന്ന ലിങ്ക് കാണാം. അതില് ക്ലിക്ക് ചെയ്ത് User Name നല്കി Submit ചെയ്യുക. Reset Password link has been mailed to your email address എന്ന മെസ്സേജ് വരുന്നതു കാണാം. നിങ്ങള് ഇതിനു മുമ്പ് സമ്പൂര്ണ്ണയില് നല്കിയിട്ടുള്ള ഇ മെയില് വിലാസത്തിലേക്ക് പുതിയ പാസ്വേഡ് അയച്ചു തരുന്നതായിരിക്കും
Q.2- കുട്ടികളുടെ മുഴുവന് വിവരങ്ങളും എന്റര് ചെയ്യേണ്ടതുണ്ടോ ?
An:- * (Asterisk) അടയാളമുള്ള മുഴുവന് വിവരങ്ങളും നിര്ബന്ധമായും എന്റര് ചെയ്തിരിക്കണം
Q 3. Admission Number Already Exist Can not Enter this student എന്ന മെസ്സേജ് വരുന്നു. കുട്ടിയെ എന്റര് ചെയ്യാന് കഴിയുന്നില്ല.?
An : ഈ കുട്ടിയെ ഇതിനു മുമ്പ് എന്റര് ചെയ്തിട്ടുണ്ടാകും. Dashboard -> Search വഴി ക്ലാസ്സിലെ കുട്ടികളുടെ ലിസ്റ്റ് എടുത്തു നോക്കുക.
Q 4: എല്ലാ കുട്ടികളേയും കണ്ഫേം ചെയ്യേണ്ടതുണ്ടോ ?
An: ഇപ്പോള് കുട്ടികളുടെ ഡാറ്റ കണ്ഫേം ചെയ്യേണ്ടതില്ല.
Q 5 : Dashboard ല് Search ക്ലിക്ക് ചെയ്യുമ്പോള് താഴെ കാണുന്നതു പോലുള്ള Error മെസ്സേജ് (No Classes in this school) കാണുന്നു. ക്ലാസ്സ് കാണിക്കുന്നില്ല.
മെനു ബാറിലെ Class and Divisions എന്ന മെനു ക്ലിക്ക് ചെയ്യുമ്പോള് താഴെ കാണുന്നതു പോലുള്ള Error Message - (No Courses Defined. No school detail added. ["Add now"]) -വരുന്നു.
കുട്ടികളുടെ വിവരങ്ങള് Edit ചെയ്യാന് പേരില് ക്ലിക്ക് ചെയ്യുമ്പോള് താഴെ കാണുന്നതു പോലുള്ള Error മെസ്സേജ് - (We're sorry, but something went wrong. We've been notified about this issue and we'll take a look at it shortly.) - വരുന്നു. കുട്ടികളുടെ Details എഡിറ്റ് ചെയ്യാന് കഴിയുന്നില്ല.
Dashboard ലെ Admission എന്ന മെനു ക്ലിക്ക് ചെയ്യുമ്പോള് താഴെ കാണുന്നതു പോലുള്ള Error മെസ്സേജ്- (Add School Detail before admission) - വരുന്നു.
An : മുകളില് കൊടുത്തിരിക്കുന്ന നാല് ചോദ്യങ്ങള്ക്കും ഒറ്റ ഉത്തരമാണ് ഉള്ളത്. 1 സ്കൂളിന്റെ Basic Details നല്കാത്തതു കൊണ്ടായിരിക്കാം ഇങ്ങനെ സംഭവിക്കുന്നത്. പേജിന്റെ ഏറ്റവും മുകളില് കാണുന്ന സ്കൂളിന്റെ പേരില് ക്ലിക്ക് ചെയ്യുമ്പോള് വരുന്ന പേജിലെ Add School Details എന്നതില് ക്ലിക്ക് ചെയ്ത് സ്കൂളിനെ സംബന്ധിക്കുന്ന പ്രാഥമിക വിവരങ്ങള് നല്കി സേവ് ചെയ്താല് മുകളില് കാണിച്ചിരിക്കുന്ന എല്ലാ പ്രശ്നങ്ങളും പരിഹരിക്കപ്പെടും. 2. അതല്ലെങ്കില് കുട്ടികളുടെ പ്രാഥമിക വിവരങ്ങള് പൂര്ണ്ണംല്ലാത്തതു കൊണ്ടായിരിക്കാം ഇങ്ങനെ സംഭവിക്കുന്നത്. കുട്ടികളുടെ Basic Details ലെ എല്ലാ വിവരങ്ങളും നല്കേണ്ടതാണ്. Avoid "we are sorry error page" by ensuring Admission date,Date of birth,Birth place,Gender,Class on admission,Taluk,Instruction medium,Block panchayath, Category,House Name,Street Name are not left blank ഈ പോസ്റ്റിലെ Step 4ല് കൂടുതല് വിശദീകരണങ്ങള് നല്കിയിട്ടുണ്ട്.
Q: We're sorry, but something went wrong..... എന്ന എറര് മെസ്സേജ് പരിഹരിക്കാന് എന്തു ചെയ്യണം ?
An: സമ്പൂര്ണ്ണയില് കുട്ടികളെ TC വഴി അഡ്മിറ്റ് ചെയ്യുമ്പോള് വരുന്ന We're sorry, but something went wrong..... എന്ന എറര് മെസ്സേജ് പരിഹരിക്കാന് വീണ്ടും ഒരു തവണ കൂടി ഈ കുട്ടിയെ ആദ്യത്തെ സ്കൂളില് നിന്നും ട്രാന്സ്ഫര് ചെയ്യിച്ചാല് മതി.
Q: Class and Divisons -> Students Transfers വഴി EHS Transfer ചെയ്യാന് ശ്രമിക്കുമ്പോള് Destination Class, Destination Division എന്നിവ കാണുന്നില്ല.
An: ഏത് ക്ലാസ്സിലേക്കാണോ കുട്ടികളെ ട്രാന്സ്ഫര് ചെയ്യേണ്ടത് പ്രസ്തുത ക്ലാസ്സിലെ ഡിവിഷന് ക്രിയ്യേറ്റ് ചെയ്തിട്ടുണ്ടോ എന്ന് നോക്കുക. ക്രിയ്യേറ്റ് ചെയ്തിട്ടുണ്ടെങ്കില് അത് ഡിലീറ്റ് ചെയ്ത് ഒന്നു കൂടി ക്രിയ്യേറ്റ് ചെയ്ത ശേഷം വീണ്ടും Students Transfers വഴി EHS Transfer നല്കുക.
Q: കുട്ടികളുടെ പേരുകള് സെര്ച്ച് ചെയ്യുമ്പോള് മുഴുവന് കുട്ടികളുടേയും പേരുകള് കാണിക്കുന്നില്ല. എന്തു ചെയ്യണം ?
An: സമ്പൂര്ണ്ണയില് സെര്ച്ചിങ് നടക്കുന്നത് പേരിന്റെ തുടക്കത്തിലുള്ള വാക്കുകള് മാത്രമാണ്. അതായത് Akshaj Sijan എന്ന കുട്ടിയെ സെര്ച്ച് ചെയ്യാന് Sijan എന്ന വാക്ക് ഉപയോഗിച്ചിട്ട് കാര്യമില്ല. ഇതിനൊരു പരിഹാരമാണ് സെര്ച്ച് ചെയ്യേണ്ട വാക്കിന്റേയോ അക്ഷരത്തിന്റെയോ മുമ്പില് % എന്ന ചിഹ്നവും കൂടി ചേര്ക്കുന്നത്. ഉദാഹരണമായി സെര്ച്ച് പേജില് നുനേരെ sr% എന്നു ടൈപ്പ് ചെയ്ത് സെര്ച്ച് ചെയ്താല് കുട്ടികളുടെ പേര്ല് sr എന്നീ അക്ഷരങ്ങളുള്ള എല്ലാ കുട്ടികളും ലിസ്റ്റ് ചെയ്യപ്പെടും. ഉദാഹരണം Sreeja, Sreenay, Gadha Sreekumar ......
കൂടുതല് ചോദ്യങ്ങള് കമന്റായി പ്രതീക്ഷിക്കുന്നു ?
































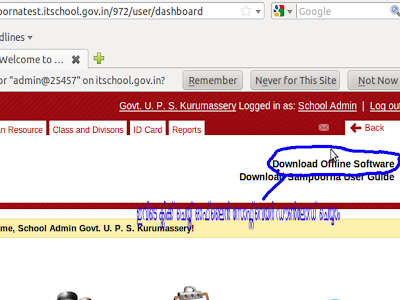












വളരെയധികം ഉപകാരപ്പെട്ടു. നന്ദി.ഇനിയും ഇത്തരം പോസ്റ്റുകള് പ്രതീക്ഷിക്കുന്നു.
ReplyDeleteഅപ്രൂവല് സെറ്റിങ്ങ് ഒന്നു മാറ്റണേ...
ReplyDeleteI couldn't able to enter the student details in Malayalam. I am using windows 7 OS. plz direct
ReplyDeleteI couldn't able to enter the student details on Malayalam in Sampoorna. I am using windows 7 OS. Plz Direct
ReplyDelete